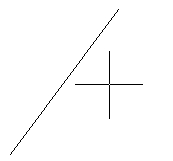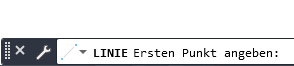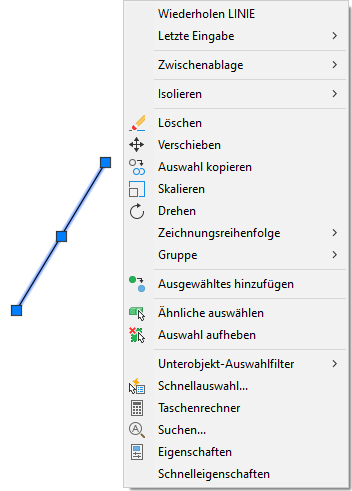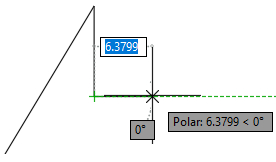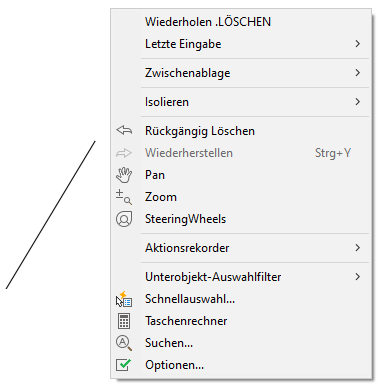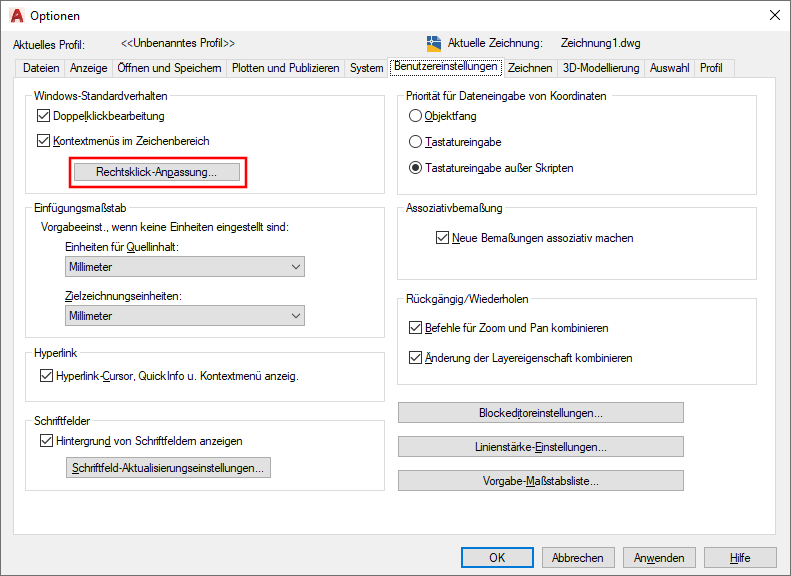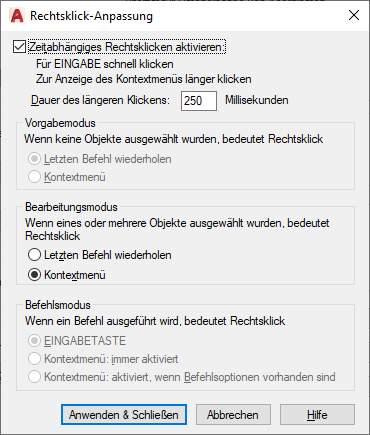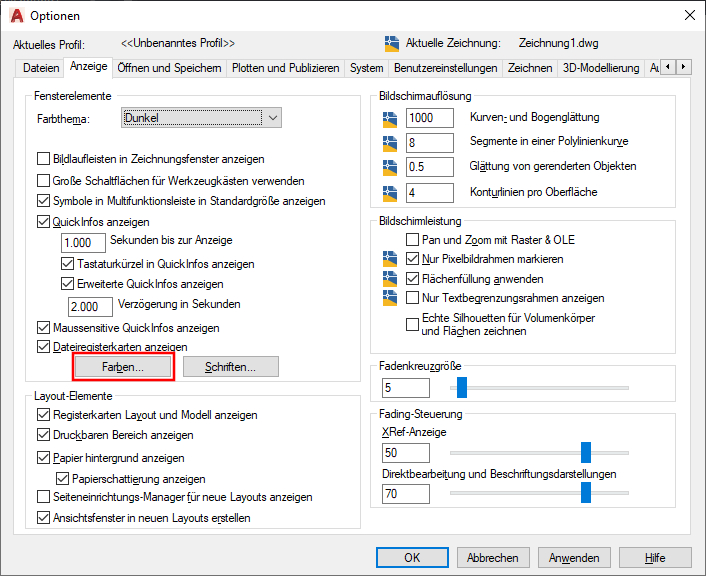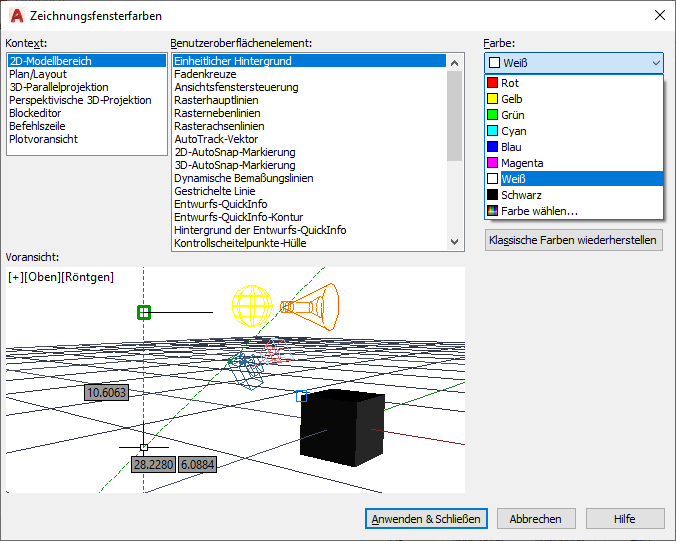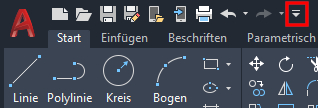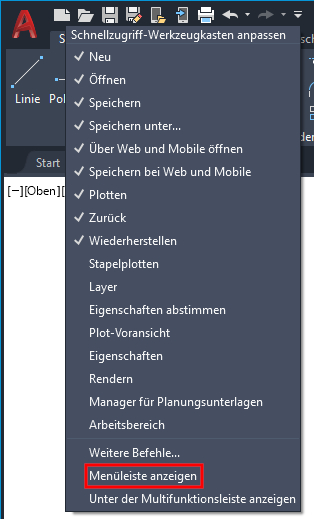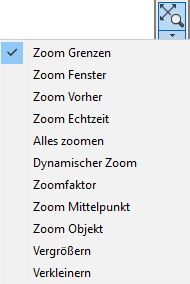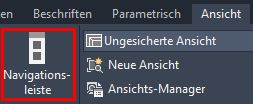| AutoCAD-Anpassungen |
| Bevor Sie mit den Übungen beginnen, können zunächst einige
grundlegende Einstellungen in AutoCAD vorgenommen werden, die die Bedienung
erleichtern. Diese Anpassungen werden im Folgenden einmal vorgstellt: |
|
|
|
|
|
| |
| Rechtsklick-Anpassung |
| Die Funktionalität der rechten Maustaste kann in den AutoCAD-Optionen
angepasst werden. Auf dieser Übungsseite und bei den Lehrvideos wird
mit folgender Einstellung gearbeitet: |
- Wenn kein Zeichenobjekt mit der Maus ausgewählt wurde (es werden
keine blauen Griffe an einem Zeichenobjekt angezeigt), wird bei
einem kurzen Rechtsklick der letzte Befehl wiederholt. (Erläuterung
zur Abbildung unten: In diesem Beispiel war der letzte Befehl der
Befehl Linie. Es wurde kein Zeichenobjekt ausgewählt,
somit wurde beim Rechtsklick der letzte Befehl, Befehl Linie,
wiederholt.)
|
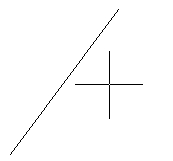
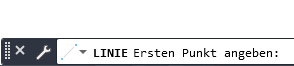
|
- Wenn ein oder mehrere Zeichenobjekte mit der Maus ausgewählt
wurden (blaue Griffe werden angezeigt), wird bei einem Rechtsklick das
Kontextmenü angezeigt.
|
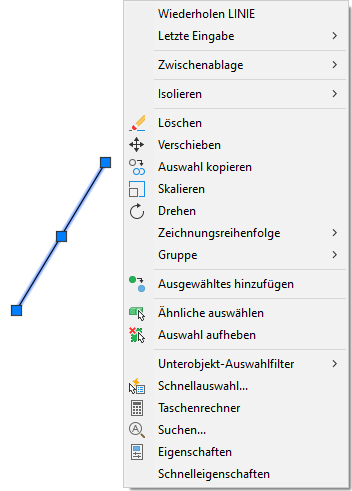 |
- Während der Benutzung eines Befehls (z.B. Befehl Linie)
hat der Rechtsklick die gleiche Bedeutung wie die ENTER-Taste und kann
alternativ zu dieser verwendet werden. (Erläuterungen zu den Abbildungen
unten: In diesem Beispiel ist der Befehl Linie zurzeit aktiv
und es wird gezeichnet; linke Abbildung. Um den Befehl Linie
nun zu beenden, wurde einmal die rechte Maustaste gedrückt; rechte
Abbildung.)
|
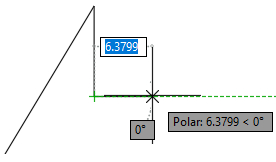

|
- Wenn kein Zeichenobjekt mit der Maus ausgewählt wurde, wird bei
einem langen Rechtsklick (länger als 250 ms) das Kontextmenü
angezeigt. (Erläuterungen zur Abbildung unten: In diesem Beispiel
wurde kein Zeichenobjekt ausgewählt und es ist kein Befehl aktiv.
Ein langer Rechtsklick ruft dann das Kontextmenü auf. Tipp: Die
rechte Maustaste solange gedrückt halten bis das Kontextmenü
angezeigt wird.)
|
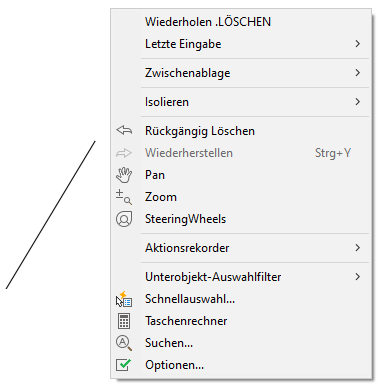 |
| |
| Den Dialog zum Ändern der Rechtsklick-Anpassung rufen Sie
folgendermaßen auf: |
- Öffnen Sie die AutoCAD-Optionen, indem Sie den Buchstaben „o“
(ohne Anführungszeichen) in die Befehlszeile eingeben und den Befehl
mit der ENTER-Taste bestätigen.
|
- Wechseln Sie zum Register Benutzereinstellungen. (siehe Abb.
unten)
|
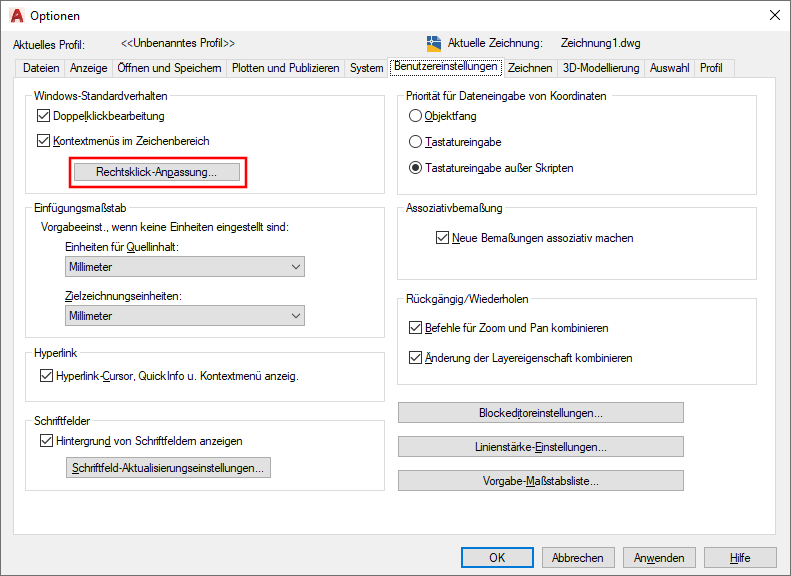 |
- Klicken Sie auf den Button Rechtsklick-Anpassung... (siehe
Abb. oben). Es öffnet sich folgender Dialog:
|
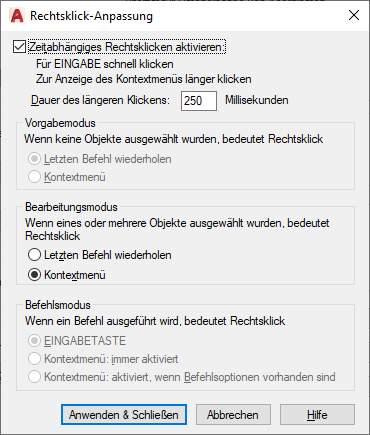 |
- Nehmen Sie die Einstellungen wie in der Abbildung oben dargestellt
vor. Um in den „ausgegrauten“ Bereichen Vorgabemodus
und Befehlsmodus Änderungen vornehmen zu können,
müssen Sie den Haken Zeitabhängiges Rechtsklicken aktivieren
zunächst deaktivieren. Nachdem Sie die Änderungen vorgenommen
haben, setzen Sie den Haken wieder und bestätigen den Dialog durch
Drücken des Buttons Anwenden und Speichern.
|
|
| Hintergrundfarbe |
| Um die Hintergrundfarbe für den Modellbereich zu ändern, gehen
Sie folgendermaßen vor: |
- Öffnen Sie die AutoCAD-Optionen, indem Sie den Buchstaben „o“
(ohne Anführungszeichen) in die Befehlszeile eingeben und den Befehl
mit der ENTER-Taste bestätigen.
|
- Wechseln Sie zum Register Anzeige.
|
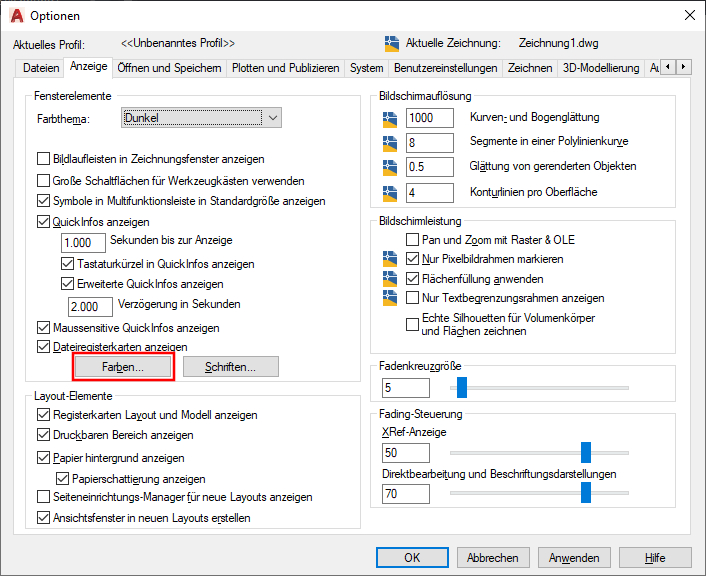 |
- Klicken Sie auf den Button Farben... (siehe Abb. oben). Es
öffnet sich folgender Dialog:
|
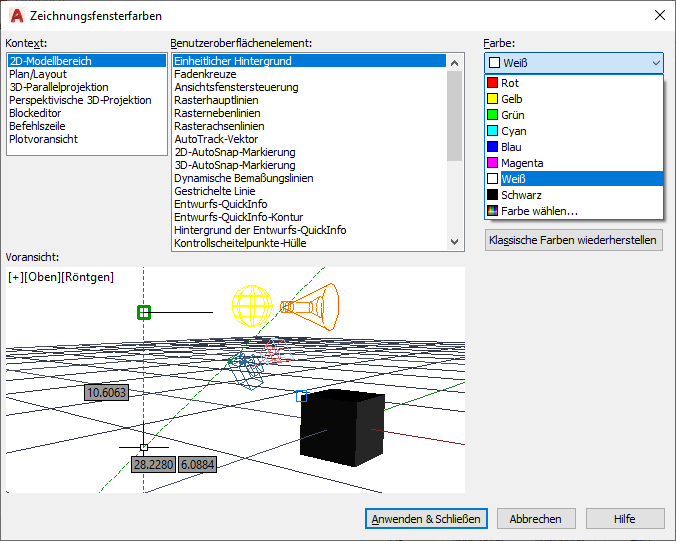 |
- Markieren Sie im linken Bereich Kontext den Eintrag 2D-Modellbereich.
Wählen Sie nun im mittleren Bereich Benutzeroberflächenelement
den Eintrag Einheitlicher Hintergrund aus. Jetzt können
Sie im rechten Bereich Farbe das Drop-Down-Menü mit dem
Farbeintrag durch einen Linksklick öffnen. Wählen Sie nun
die gewünschte Farbe aus. Über den Eintrag Farbe wählen…
im Drop-Down-Menü kann, neben den angezeigten Standardfarben, jede
mögliche Farbe ausgewählt werden.
|
|
| Menüleiste anzeigen |
| Um Befehle über die Menüleiste aufrufen zu können, müssen
Sie sich diese anzeigen lassen. Dazu gibt es zwei Möglichkeiten. Es kann auch passieren, dass die
Menüleiste nach einem Neustart von AutoCAD oder nach dem Beenden eines
Befehls auf einmal nicht mehr angezeigt wird. Gehen Sie wie folgt vor, um
die Menüleiste (wieder) anzuzeigen: |
|
| Möglichkeit 1 |
- Klicken Sie oben in der Titelleiste von AutoCAD auf folgenden Button:
|
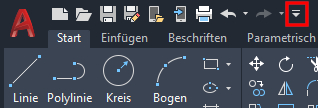 |
- Anschließend öffnet sich folgendes Drop-Down-Menü:
|
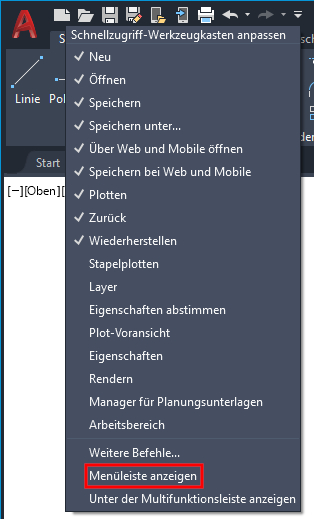 |
- Wählen Sie dort den Eintrag Menüleiste anzeigen
aus (vgl. Abb. oben).
|
- Falls Sie die Menüleiste wieder ausblenden möchten, gehen
Sie genauso vor wie oben beschrieben. Nun wird allerdings im Drop-Down-Menü
der Eintrag Menüleiste ausblenden angezeigt, der dann
ausgewählt werden muss.
|
|
| Möglichkeit 2 |
| Schreiben Sie in die Befehlszeile den Befehl MENUBAR. Geben Sie als neuen Wert die Zahl 1 ein.
Möchten Sie die Menüleiste ausblenden, geben Sie nach der Eingabe des Befehls MENUBAR den Wert 0 ein.
|
|
| Werkzeugkasten Zoom und die Navigationsleiste |
| Das Zoomen mit der Maus (vgl. Befehl Zoom) ist bei der Arbeit
mit AutoCAD eine wichtige Grundlage. Falls das Zoomen mit der Maus nicht richtig funktionieren sollte
(vgl. Hinweis Befehl Zoom),
müssen die Zoom-Befehle über die Navigationsleiste am rechten Bildschirmrand aufgerufen werden (vgl. Abb. unten).
|
 |
| Mit einem Linksklick auf das kleine Dreieck unterhalb des Icons öffnet sich ein Kontextmenü.
Dort kann der gewünschte Zoom-Befehl mithilfe der Maus ausgewählt werden (vgl. Abb. unten).
|
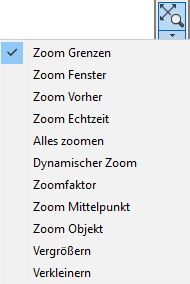 |
| Sollte die Navigationsleiste am rechten Bildschirmrand nicht angeziegt werden,
kann sie über das Ribbon Ansicht angezeigt (oder auch ausgeblendet) werden (vgl. Abb. unten).
|
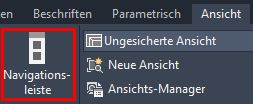 |
|
|
|
|
| Alternativ kann man auch den Werkzeugkasten Zoom seiner Arbeitsfläche
hinzuzufügen. Dadurch sind die Zoom-Befehle schnell erreichbar und leicht zu finden. |
- Zum Anzeigen des Werkzeugkastens Zoom klicken Sie in der Menüleiste
auf Extras und dann auf Werkzeugkästen. Wählen Sie
anschließend den Eintrag AutoCAD.
In der sich öffnenden Liste navigieren Sie mit der Maus nach ganz
unten und machen anschließend einen Linksklick auf den Eintrag
Zoom (vgl. Abb. unten).
|
 |
- Der Werkzeugkasten wird nun angezeigt (vgl. Abb. unten).
|
 |
- Verschieben Sie den Werkzeugkasten anschließend mit der Maus
an eine Stelle, wo Sie schnell auf die Befehle im Kasten zugreifen können.
Er sollte aber auch nicht die Sicht auf den Zeichenbereich von AutoCAD versperren.
|
- Zum Verschieben des Werkzeugkastens machen Sie einen Linksklick in
den linken oder rechten Rand des Kastens und halten anschließend
die linke Maustaste gedrückt. Verschieben Sie nun den Kasten mit
Hilfe Ihrer Maus. Lassen Sie die linke Maustaste an der gewünschten
Stelle wieder los.
|
|
| Statusumschalter |
| Deaktivieren Sie zunächst alle Schalter im Bereich der
Statusumschalter. Damit Sie verstehen,
welcher Schalter welche Funktionaltät hat, werden wir uns die Funktion
Stück für Stück für ausgewählte, wichtige Schalter
in den Übungen erarbeiten. Durch einen Linksklick auf einen Schalter
wird er aktiviert oder deaktiviert. Der entsprechende Hinweis auf die Aktivierung
wird in der Befehlszeile angezeigt.
Nach dem Deaktivieren aller Schalter sollten die Statusumschalter dann so
oder so ähnlich aussehen: |
 |
|
| Videoanleitung |
|
|