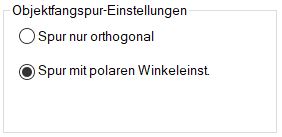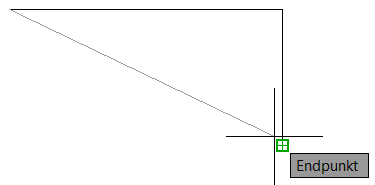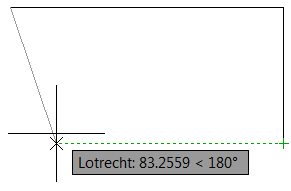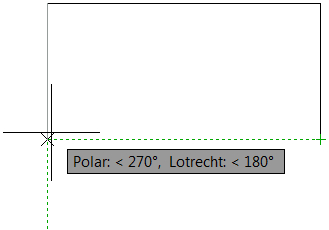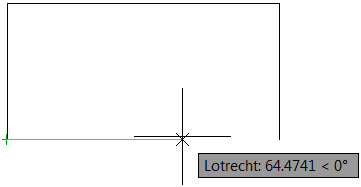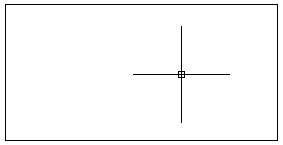| Grundlagen |
| Mit der Objektfangspur können Sie Objektfangpunkte "festhalten",
um von diesen Punkten aus orthogonale (senkrechte oder waagerechte) Hilfslinien
oder Hilfslinien entlang des Winkels der Spurverfolgung wegzuziehen. |
| |
| Einstellungen |
- Die Objektfangspur kann über den Statusumschalter unterhalb der
Befehlszeile mittels des Icons
 oder über die Funktionstaste F11 ein- und ausgeschaltet werden.
Empfehlung: standardmäßig aktiviert lassen und nur bei Bedarf
deaktivieren.
oder über die Funktionstaste F11 ein- und ausgeschaltet werden.
Empfehlung: standardmäßig aktiviert lassen und nur bei Bedarf
deaktivieren.
|
- Ob die Hilfslinien orthogonal oder entlang des Winkels der Spurverfolgung
angezeigt werden, können Sie in den Entwurfseinstellungen
ändern. Machen Sie dazu einen Rechtsklick auf das Icon der Objektfangspur.
Wählen Sie im erscheinenden Kontextmenü den Eintrag Objektfangspur-Einstellungen.. aus.
Wechseln Sie im erscheinenden Dialogfenster zur Registerkarte Spurverfolgung.
Die Option "Spur nur orthogonal" rechts oben in den Objektfangspur-Einstellungen
bewirkt eine orthogonale Hilfslinie, die Hilfslinie entlang der Winkel
der Spurverfolgung bewirkt die zweite Option (vgl. Abb. unten).
|
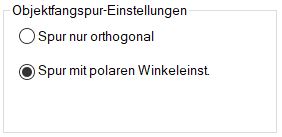 |
| |
| Vorgehen (vgl. Sommer, Werner: AutoCAD und LT 2012. Markt + Technik, 2011.) |
- Verweilen Sie kurz mit dem Fadenkreuz an einem Objektfangpunkt (werden
nur innerhalb eines Befehls angezeigt) bis das Symbol für den jeweiligen
Objektfangpunkt angezeigt wird.
|
- Wenn Sie das Fadenkreuz wegbewegen sehen Sie an der Stelle des Objektfangpunkts
ein kleines + und eine Hilfslinie verläuft jetzt orthogonal von
dem zuvor gewählten Objektfangpunkt. Der Punkt ist nun festgehalten.
Haben Sie zuvor in den Objektfang-Einstellungen die Option
"Spur mit polaren Winkeleinst." gewählt, verläuft
die Hilfslinie auch entlang der Winkel der Spurverfolgung.
|
- Möchten Sie die Hilfslinie entfernen, gehen Sie mit der Maus
noch einmal auf den Punkt oder scrollen Sie einmal mit dem Mausrad.
|
- Klicken Sie einen Punkt auf der Hilfslinie an oder geben Sie den Abstand
(ohne "@"-Zeichen) an, den der neue Punkt vom gefangenen Punkt
auf der Hilfslinie haben soll.
|
- Sie können auf diese Art auch eine weitere Hilfslinie von einem
anderen Objektfangpunkt wegziehen und den Schnittpunkt der beiden Hilfslinien
anklicken.
|
| |
| Beispiel: |
- "Festhalten" des Endpunkts mit dem Fadenkreuz (Symbol wird
angezeigt) während des Befehls Linie.
Dazu einen kurzen Augenblick während des Befehls Linie auf
dem Endpunkt verweilen (Der Punkt ist nun heiß gemacht).
|
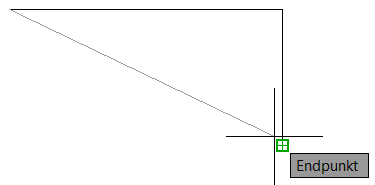 |
- Bewegt man nun den Mauszeiger, wird eine Hilfslinie vom "festgehaltenen" (heißen) Objektfangpunkt in
orthogonaler Richtung angezeigt. Am Objektfangpunkt erscheint das +.
|
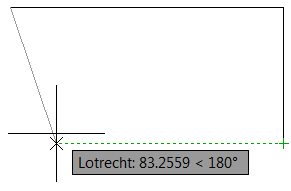 |
- Die waagerechte Hilfslinie wird mit der senkrechten Hilfslinie der Spurverfolgung
zum Schneiden gebracht.
|
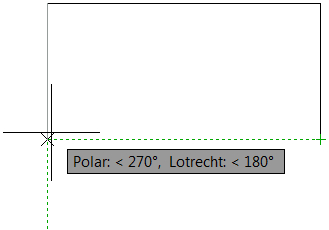 |
- Ein Linksklick setzt den Endpunkt der Linie direkt auf den Schnittpunkt
mit der Hilfslinie.
|
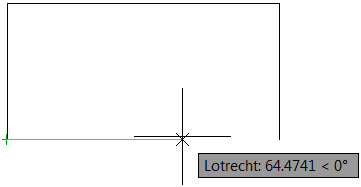 |
- Das Rechteck fertigzeichnen.
|
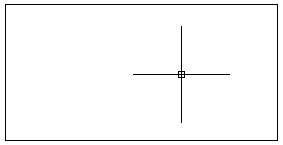 |
| |
| Videoanleitung |
|
|