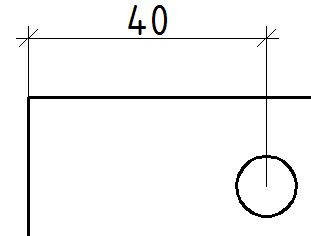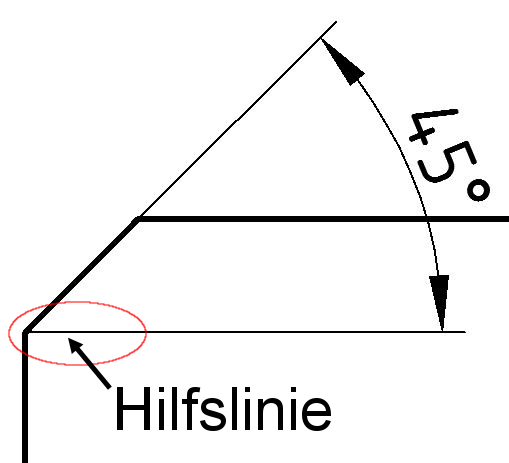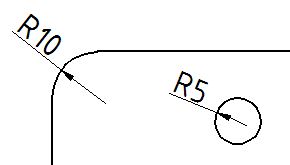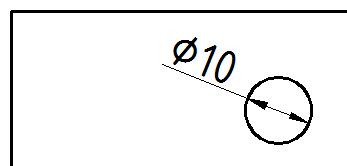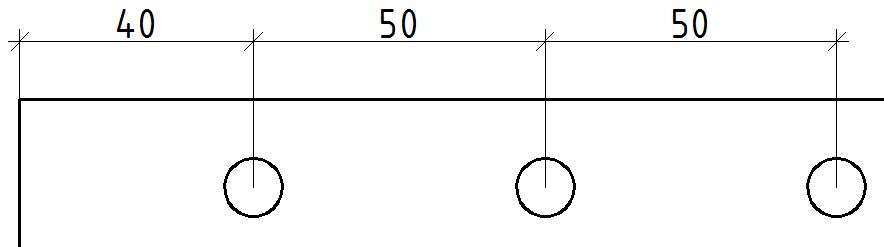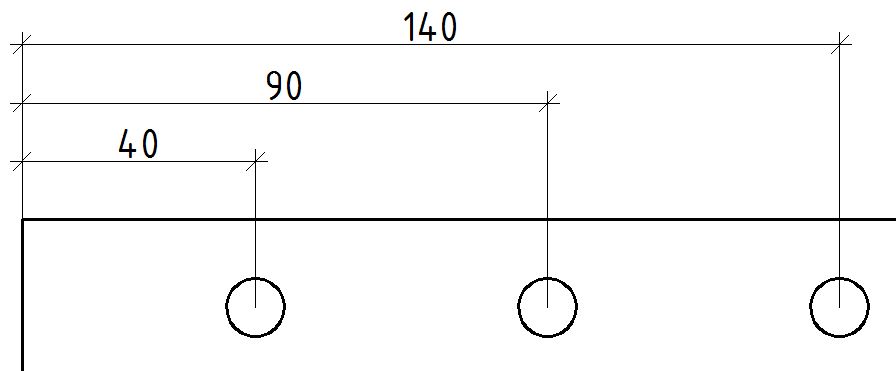| Befehlsablauf |
| Mit der Winkelbemaßung können Winkel zwischen zwei
Schenkeln bemaßt werden. Vorgehen: |
- Befehl aufrufen über das Ribbon, die Menüleiste oder die
Befehlszeile.
|
- Ersten Schenkel des zu bemaßenden Winkels mittels Mausklick
wählen.
|
- Zweiten Schenkel des zu bemaßenden Winkels mittels Mausklick
wählen.
|
- Die Lage der Bemaßung mit der Maus bestimmen und mit Linksklick
bestätigen.
|
| |
| Beispiel: |
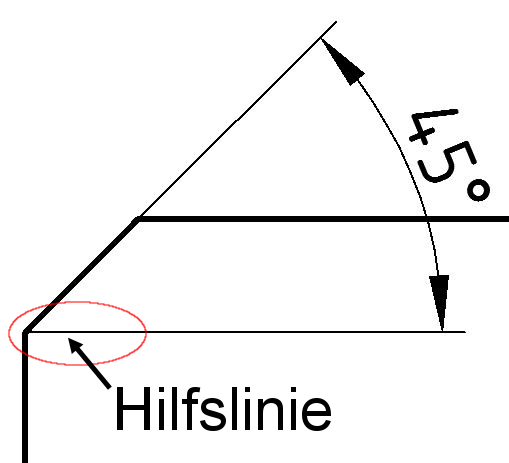 |
| Hinweis: |
| Um die Winkelbemaßung so vorzunehmen wie in der Abbildung dargestellt,
muss eine kurze Hilfslinie als Auswahlschenkel beim Bemaßen im untersten
Punkt des zweiten Schenkels gezeichnet werden. Die Hilfslinie sollte auf
den Layer Bemaßung gelegt werden. |
| Befehlsablauf |
| Mit der Weiter-Bemaßung kann eine Kettenbemaßung
vorgenommen werden. Vorgehen: |
- Befehl aufrufen über das Ribbon, die Menüleiste oder die
Befehlszeile.
|
- Wenn direkt vor dem Aufruf des Befehls Weiter-Bemaßung eine
lineare oder ausgerichtete Bemaßung vorgenommen wurde, setzt AutoCAD
die Kettenbemaßung automatisch dort an.
|
- Mit einem Linksklick am jeweiligen Endpunkt der zu bemaßenden Linie kann die Kettenbemaßung
fortgesetzt werden.
|
- Mit dem zweimaligen Drücken der ENTER- oder rechten Maustaste
wird der Befehl beendet.
|
- Möchten Sie die Kettenbemaßung nicht an der zuletzt gesetzten
Bemaßung fortsetzen, drücken Sie nach dem Befehlsaufruf als erstes die ENTER- oder
rechte Maustaste. Wählen Sie nun die Bemaßung mittels Linksklick aus, an der
Sie die Bemaßung fortsetzen möchten.
|
- Fahren Sie nun fort wie ab 3. beschrieben.
|
| |
| Beispiel: |
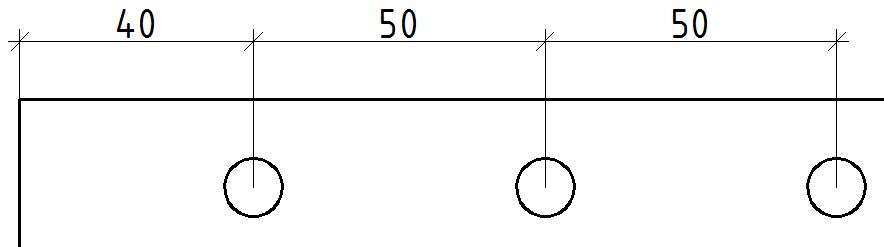 |
| Befehlsablauf |
| Mit der Basislinien-Bemaßung kann eine Absolutbemaßung
vorgenommen werden, wobei alle Maße von einem Ursprung ausgehen. Vorgehen: |
- Befehl aufrufen über das Ribbon, die Menüleiste oder die
Befehlszeile.
|
- Wenn direkt vor dem Aufruf des Befehls Basislinien-Bemaßung
eine lineare oder ausgerichtete Bemaßung vorgenommen wurde, setzt
AutoCAD die Basislinien-Bemaßung automatisch am selben Ursprungspunkt
an.
|
- Mit einem Linksklick am jeweiligen Endpunkt kann die Basislinien-Bemaßung
fortgesetzt werden. Der Abstand der beiden Maßlinien zu einander
wird in den Einstellungen des aktuellen Bemaßungsstils verändert.
Suchen Sie dort den Eintrag Basislinienabstand mit Register
Linien
|
- Mit dem zweimaligen Drücken der ENTER- oder rechten Maustaste
wird der Befehl beendet.
|
- Möchten Sie für die Basislinien-Bemaßung einen anderen
Ursprung wählen als AutoCAD Ihnen vorschlägt, drücken
Sie nach dem Befehlsaufruf als erstes die ENTER- oder rechte Maustaste. Wählen Sie nun
die Bemaßung für den gemeinsamen Urpsrung aus. Klicken Sie
dabei links neben der mittig platzierten Maßzahl auf die Maßlinie,
wählt AutoCAD den Ursprung der linken Maßhilfslinie, klicken
Sie rechts neben der Maßzahl auf die Maßlinie, wählt
AutoCAD die rechte.
|
- Fahren Sie nun fort wie ab 3. beschrieben.
|
| |
| Beispiel: |
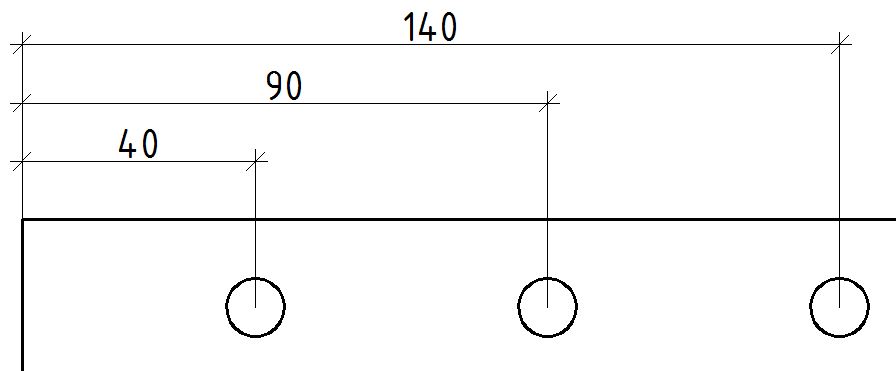 |
| |
| Videoanleitung |
|
|