 |
|
 |
| Befehl | LAYEREIGENSCHAFTEN-MANAGER | ||
| Befehlsaufruf | |||
| Ribbon: | Menüleiste: | Befehlszeile: | |
| Start / Layer | Format / Layer | La, Layer |
| Grundlagen (vgl. Sommer, Werner: AutoCAD und LT 2012. Markt + Technik, 2011.) |
| In AutoCAD können Sie eine Zeichnung auf verschiedenen Ebenen erstellen, den sogenannten Layern. Darunter können Sie sich verschiedene plan aufeinanderliegende Folien vorstellen, die jeweils inhaltlich zusammengehörende Teile der Zeichnung enthalten. Beispielsweise werden sichtbare Kanten, Hilfslinien, Bemaßungen, Texte, verdeckte Linien, Symmetrieachsen usw. jeweils auf verschiedene Layer gelegt, die bei Bedarf ein- und ausgeblendet oder für die Bearbeitung gesperrt werden können. Alle Layer lassen sich komfortabel über den Layereigenschaften-Manager einrichten und verwalten. |
| Befehlsablauf |
| Zum Erstellen und Verwalten der Layer stellt AutoCAD den Layereigenschaften-Manager zur Verfügung. Den Layereigenschaften-Manager startet man über das Ribbon, die Menüleiste oder die Befehlszeile (siehe oben). Nach dem Starten des Layereigenschaften-Managers erscheint folgende Werkzeug-Palette: |
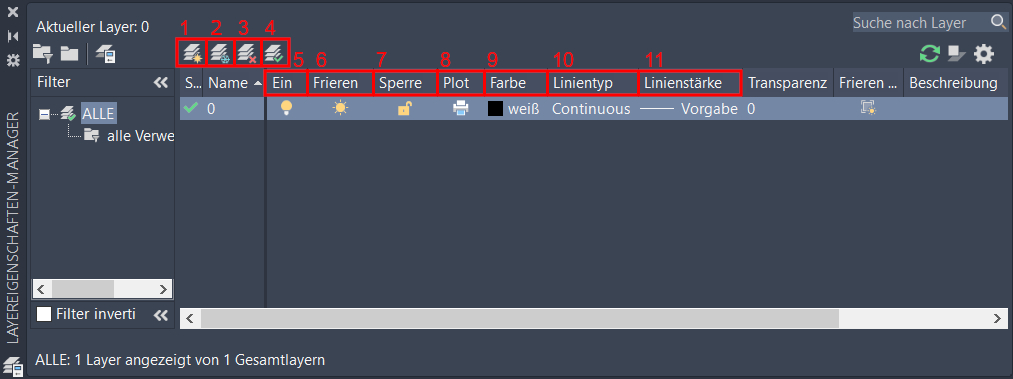 |
| Nr. | Abb. | Beschreibung | Erläuterung |
| 1 |
|
Neuer Layer |
Über diesen Button können neue Layer Ihrer Zeichnung hinzugefügt werden. Nach dem Betätigen des Buttons müssen Sie in der Spalte Name einen Namen für den Layer festlegen und die Eingabe mit der ENTER-Taste bestätigen. Verwenden Sie "sprechende" Layer-Namen. |
| 2 | Neuer Layer AF in allen Ansichtsfenstern gefroren | Über diesen Button können Sie ebenfalls einen neuen Layer anlegen. Allerdings wird nach dem Anlegen des Layers die Eigenschaft „Frieren in neuen Ansichtsfenstern“ gesetzt. Dadurch werden alle Zeichenobjekte, die sich auf diesem Layer befinden, in neu angelegten Ansichtsfenstern (vgl. Befehl plotten) nicht angezeigt. | |
| 3 | Layer löschen | Hiermit können Layer gelöscht werden. Layer lassen sich nur löschen, wenn sich keine Zeichenobjekte mehr auf dem zu löschenden Layer befinden. | |
| 4 | Aktuell | Markieren Sie einen in der Liste befindlichen Layer und drücken anschließend
diesen Button, dann wird der ausgewählte Layer zum aktuellen Layer.
Das bedeutet, dass neu erstellte Zeichenobjekte, wie Linien, Kreise usw.,
diesem Layer zugeordnet werden. In der Spalte Status wird anschließend
der grüne Haken |
|
| 5 | Ein |
Mit einem Klick auf die Glühbirne in der Zeile eines Layers erlischt
die Glühbirne |
|
| 6 | Frieren | Durch einen Klick auf die Sonne in der Zeile eines Layers wird dieser
Layer, und mit ihm alle auf diesem Layer befindlichen Zeichenobjekte, gefroren
und somit ausgeblendet. Die Sonne wird anschließend zu einer Schneeflocke
|
|
| 7 | Sperre | Mit einem Klick auf das Vorhängeschloss schließt sich dieses
|
|
| 8 | Farbe | Mit einem Klick auf das Farbsymbol eines Layers kann dessen Farbe verändert werden. Es empfiehlt sich, jedem Layer eine andere Farbe zu zuweisen. Das vermindert das Risiko, Zeichenobjekte auf einem falschen Layer zu erstellen oder zu belassen. Als Tipp sollten erst die Indexfarben 1-9 verwendet und anschließend chronologisch weiter gemacht werden. | |
| 9 | Linientyp | Hier kann die Linienart (durchgezogen, gestrichelt, Strich-Punkt usw.)
für den jeweiligen Layer bestimmt werden. Mit einem Klick auf die jeweilige
Linienart öffnet sich folgendes Dialogfenster: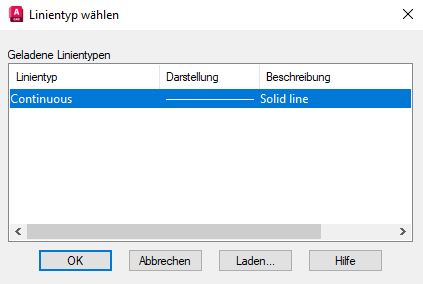 Hier kann nun die gewünschte Linienart ausgewählt werden. Wird die passende Linienart nicht angezeigt, können über einen Klick auf den Button Laden... weitere Linienarten in diesen Auswahldialog geladen werden. Nach dem Klick auf den Button öffnet sich ein neues Fenster: 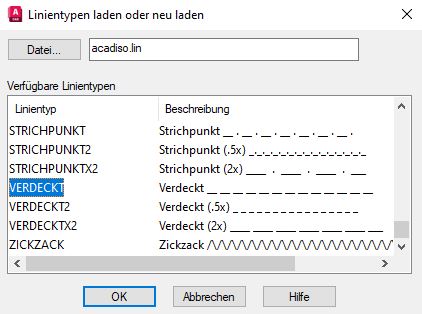 Wählen Sie dort die gewünschte Linienart mit der Maus aus und klicken anschließend auf den Button OK. Es können auch mehrere Linienarten gleichzeitig selektiert werden (halten Sie dazu die STRG-Taste gedrückt). Anschließend wird die ausgewählte Linienart im Dialogfenster dargestellt: 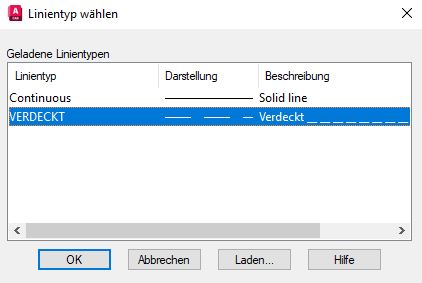 Dort kann nun die für den Layer gedachte Linienart mit der Maus ausgewählt und nach dem Klicken auf den Button OK zugewiesen werden. |
|
| 10 | Linienstärke | Um einem Layer eine bestimmte Linienstärke zu zuweisen, vollziehen
Sie einen Linksklick auf den Text Vorgabe. Im erscheinenden Dialogfenster
wählen Sie nun die gewünschte Linienstärke für den Layer
aus und bestätigen anschließend den Dialog über den Button
OK. Im CAD-Bereich kommt in der Regel die Liniengruppe 0,5 zur Anwendung. Um die Unterschiede in den Linienstärken etwas deutlicher erscheinen zu lassen, empfehlen wir eine von der Liniengruppe 0,5 abweichende Einstellung vorzunehmen: - Die Volllinie, breit hat die Stärke 0,5 mm, - Texte und grafische Symbole werden 0,25 mm dargestellt und - alle restlichen Linien bekommen die Stärke 0,18 mm zugewiesen. |
|
| 11 | Plot | Sollen bestimmte Zeichenobjekte (wie z.B. Hilfslinien und Ansichtsfenster)
nicht mit gedruckt werden, empfiehlt es sich, für diese einen eigenen
Layer anzulegen. Für diese Layer stellen Sie dann die Eigenschaft Plot aus. Klicken
Sie dazu auf das Plot-Symbol. Dieses wechselt zu folgender Darstellung: |
| Videoanleitung |