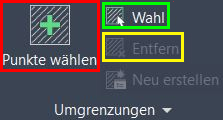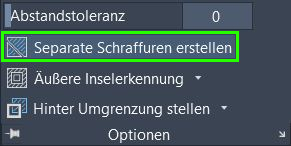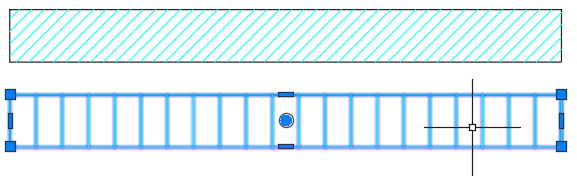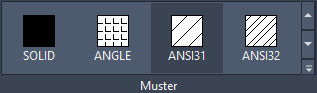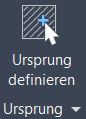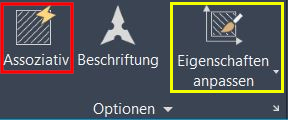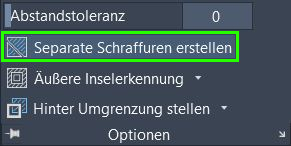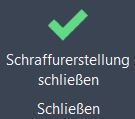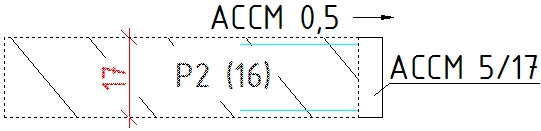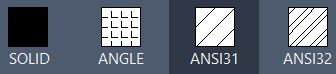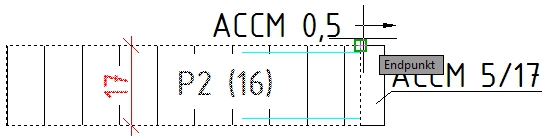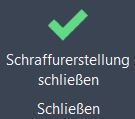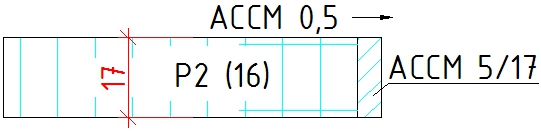| Befehlsablauf |
- Den Layer Schraffur als aktuellen Layer einstellen.
|
- Starten des Befehls über das Ribbon, die Menüleiste oder
die Befehlszeile. AutoCAD wechselt automatisch in das Ribbon Schraffurerstellung (vgl. Abb. unten).
Empfehlung: Arbeiten Sie das Ribbon Schraffurerstellung von links nach rechts ab (wie im Folgenden beschrieben).
|

|
- Ribbon-Bereich: Umgrenzungen
In diesem Bereich des Ribbons wird die Umgrenzung der gewünschten
Schraffur bestimmt (Schraffurumgrenzung). AutoCAD kann nur für Objekte
eine Schraffur erstellen, die über eine geschlossene Schraffurumgrenzung
verfügen.
Das bedeutet, dass zwischen den Zeichenobjekten, die die
Umgrenzung der Schraffur bilden, keine Lücke sein darf. Zudem muss
das zu schraffierende Objekt vollständig auf dem Bildschirm angezeigt
werden. Zur Auswahl der Schraffurumgrenzung stehen grundsätzlich zwei
Möglichkeiten zur Verfügung:
|
| |
- Möglichkeit 1: internen Punkt wählen (Standardverfahren):
Bewegen Sie
die Maus innerhalb der Schraffurumgrenzung. AutoCAD sollte Ihnen jetzt
eine Vorschau der aktuell eingestellten Schraffur anzeigen. Das Schraffurmuster
wird später noch verändert, falls dies zu diesem Zeitpunkt
noch nicht korrekt angezeigt wird.
Mit einem Linksklick innerhalb der
Umgrenzung wählen Sie diese aus. AutoCAD erkennt dann automatisch
die Schraffurumgrenzung. Falls dies nicht nach dem Starten des Befehls
Schraffur möglich ist, wählen Sie im Bereich Umgrenzungen
des Ribbons den Button Punkte wählen (vgl. Abb. unten, rote Markierung)
und probieren es erneut.
|
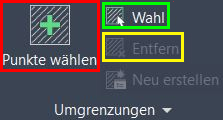 |
| |

(Wahl der Schraffurumgrenzung durch den Button Punkte wählen)
|
- Möglichkeit 2: Auswahl der Umgrenzungsobjekte:
Über den Button Wahl
(vgl. Abb. oben, grüne Markierung) haben Sie die Möglichkeit, die Schraffurumgrenzung
durch picken der verschiedenen Zeichenobjekte mit der linken Maustaste auszuwählen. Alternativ
können Sie auch mit der Maus ein Auswahlfenster aufziehen und so die Zeichenobjekte markieren,
die die Schraffurumgrezung bilden.
|

(Wahl der Schraffurumgrenzung durch den Button Wahl)
|
| |
| Falls Sie eine falsche Auswahl für die Schraffurumgrenzung getroffen
haben, haben Sie die Möglichkeit, die erstellte Schraffur über den Button Entfern
(vgl. Abb. oben, gelbe Markierung) zu entfernen. Der Button wird freigeschaltet ("ausgegraut"), sobald eine Schraffur
im Modellbereich mit der Maus ausgewählt wird. Zum Entfernen der Schraffur drücken Sie dann auf den Button Entfern.
Nun können Sie eine neue Schraffurumgrenzung wählen. Alternativ können Sie die Schraffur auch
löschen, wenn Sie nach der Markierung der Schraffur mit der Maus die ENTF-Taste auf der
Tatstatur drücken.
|
Mehrere Schraffurumgrenzungen wählen
Bei der Auswahl der Schraffurumgrenzung können Sie auch mehrere Umgrenzungen
nacheinander bestimmen, die dann allerdings alle die gleiche Schraffur
bekommen. Sollen die Umgrenzungen unterschiedliche Schraffuren bekommen,
so müssen Sie die im Nachhinein verändern.
Beim mehrfachen Auswählen
der Schraffurumgrenzung ist folgendes zu beachten:
Ist vor der Auswahl der
Umgrenzung die Option Separate Schraffuren erstellen (Ribbon-Bereich Optionen, vgl. Schritt 6) ausgewählt,
dann werden einzelne Schraffuren erstellt (vgl. Abb.). Diese können im Nachhinein individuell
verändert werden.
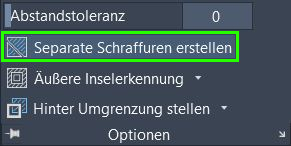
Dazu müssen diese nach dem Erstellen der Schraffur einzeln und
nacheinander mit der Maus im Modellbereich angewählt werden.
Nach der Auswahl können diese dann über das Ribbon Schraffurerstellung
individuell angepasst werden.
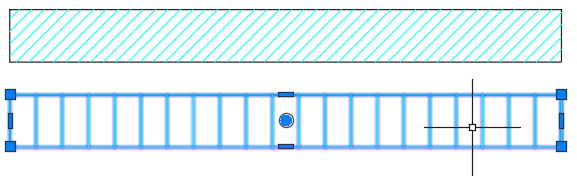
Ist die Option Separate Schraffuren erstellen nicht ausgewählt,
so bilden die ausgewählten Umgrenzungen eine zusammenhängende
Schraffur, die nicht einzeln verändert werden kann. Hat man unwissentlich
die Option
Separate Schraffuren erstellen vor der Auswahl der
Schraffurumgrezungen nicht gewählt,
können die Schraffuren später durch Aufrufen derselben Option
getrennt werden. Dazu wählt man die Schraffur im Modellbereich mit der Maus
aus und wählt anschließend die Option Separate Schraffuren erstellen aus.
Nun sind die Schraffuren getrennt und können
einzeln verändert werden. |
| HINWEIS: |
| Falls bei Schritt 3 eine Fehlermeldung entsteht ("Es konnte keine
geschlossene Schraffurumgrenzung bestimmt werden"), schließen
Sie den Schraffureditor und rufen anschließend den Befehl Abrunden
auf. Dort stellen Sie den Rundungsradius auf 0 und verrunden dann alle Objekte
der Schraffurumgrenzung. Dadurch sollten alle eventuellen Lücken geschlossen
werden. |
- Ribbon-Bereich: Muster
In diesem Bereich des Ribbons wird das Muster der gewünschten Schraffur
bestimmt. Wählen Sie durch Mausklick das richtige Muster für Ihre
Schraffur aus (vgl. Abb. unten). Wird nicht das richtige Muster angezeigt,
können Sie sich durch klicken auf die Pfeiltaste
 oder
oder  die verschiedenen Schraffurmuster nacheinander anzeigen lassen. Für
eine größere Ansicht auf die Schraffurmuster drücken Sie
auf den Button
die verschiedenen Schraffurmuster nacheinander anzeigen lassen. Für
eine größere Ansicht auf die Schraffurmuster drücken Sie
auf den Button  . .
|
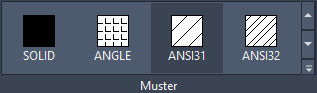 |
Hier ist eine Auswahl an möglichen
Einsatzzwecken der Schraffurmuster in AutoCAD: |
- Solid = Anleimer aus ABS, PVC, HPL / Mauerwerk
/ Folien
|
- ANSI31 = Hirnholz, Längsholz, Holzwerkstoffplatten /
Mauerwerk
|
- ANSI33 = Beton, bewehrt (Stahlbeton)
|
- ANSI35 = Leichtbeton / Porenbeton
|
- ANSI37 = Dichtstoff, dauerelastisch (Silikon, Acryl) / Tür-,
Fensterdichtung / Kunststoff, allgemein (Thermoplast, Duroplast, Elastoplast)
|
|
| |
|
- NET = Dichtstoff (Kompriband, Fugenband, Vorlegeband)
|
- ACAD_ISO07W100 = Gipskartonplatte
|
- Ribbon-Bereich: Eigenschaften
Im linken Bereich der Eigenschaften (vgl. Abb. unten) können
Sie im Feld Muster u.a. nachträglich noch zwischen der Abstufung
und den „normalen“ Schraffuren (Muster) wechseln.
Im rechten Bereich der Eigenschaften (vgl. Abb. unten) können
Sie ganz oben die Transparenz für die ausgewählte Schraffur (über
einen Schieberegler oder als Zahlenwerteingabe) verändern. Dies ist
in der Regel nicht erforderlich.
Im Bereich Winkel wird der aktuelle Winkel der Schraffur verändert.
Der Winkel bezieht sich auf die Vorschau der Schraffur, die in AutoCAD angezeigt wird.
So kann z.B. bei
der Schraffur ANSI31 mit einem Winkel von 0° eine Hirnholz-Schraffur,
mit dem Winkel 45° eine Schraffur für Holzwerkstoffplatten erstellt
werden. Die Veränderung erfolgt ebenfalls über einen Schieberegler
oder als Zahlenwerteingabe.
Im untersten Feld, Schraffurmuster-Skalierung, kann der Abstand
der einzelnen Schraffurlinien zu einander für das ausgewählte
Schraffurmuster verändert werden. Die korrekte Einstellung kann nur
durch ausprobieren und eventuell nachmessen erreicht werden.
|
 |
- Ribbon-Bereich: Ursprung
Verändern Sie hier den Ursprung des ausgewählten Schraffurmusters.
Damit bestimmen Sie, von welcher Kante (Ecke) der Schraffurumgrenzung das
Schraffurmuster beginnen soll. Über den Befehl Ursprung definieren
(vgl. Abb. unten) können Sie den Ursprungspunkt mittels Linksklick
verändern.
|
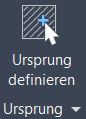 |
- Ribbon-Bereich: Optionen
Im Bereich der Schraffuroptionen sind folgende Befehle wichtig:
|
- Assoziativ (vgl. Abb. unten, rote Markierung):
Dieser Befehl ist standardmäßig
aktiv und hat folgende Auswirkungen. Wird die Schraffurumgrenzung im
Nachhinein verändert (z.B. die Maße ändern sich), müssen
Sie nur die Umgrenzung anpassen. Die Schraffur passt sich anschließend
automatisch an die neue Umgrenzung an.
Wenn Sie dies nicht möchten,
können Sie den Befehl durch anklicken auf das Symbol deaktivieren.
Anschließend muss die Schraffur bei einer Änderung der Schraffurumgrenzung
über die Griffe der markierten Schraffur manuell angepasst werden.
Wurde die Eigenschaft assoziativ der Schraffur erst einmal deaktiviert,
kann sie nicht wieder aktiviert werden. Die Schraffur müsste dann
erneut erstellt werden.
|
- Eigenschaften anpassen (vgl. Abb. unten, gelbe Markierung):
Haben Sie bereits
eine Schraffur erstellt und möchten deren Eigenschaften auf eine
neue Schraffur übertragen, so können Sie diesen Befehl verwenden.
Wählen Sie gleich nach dem Aufruf des Befehls Schraffur im Modellbereich
den Befehl Eigenschaften anpassen aus. Wählen Sie anschließend
mit der linken Maustaste die Quellschraffur mit den gewünschten
Eigenschaften aus. Bestimmen Sie nun die Schraffurumgrenzung für
die neue Schraffur durch einen Linksklick innerhalb der Schraffurumgrenzung
(vgl. Schritt 3). Passen Sie nun die angezeigte Schraffur gegebenenfalls noch
an. Schließen Sie zuletzt den Schraffur-Editor über den Button
Schraffurerstellung schließen oder die rechte Maustaste.
|
- Separate Schraffuren erstellen (vgl. Abb. unten, grüne Markierung):
An diesen
Befehl gelangen Sie, wenn Sie einen Linksklick auf den Text Optionen
machen. Wenn Sie vor der Bestimmung der Schraffurumgrenzung (Schritt
3) diesen Befehl aufrufen, werden bei der Auswahl mehrerer Schraffurumgrenzungen
einzelne (separate) Schraffuren erstellt. Diese können anschließend
im Nachhinein individuell angepasst und verändert werden (vgl.
Schritt 3).
Alle anderen Einstellungen in diesem Bereich können bei ihren Standardwerten
belassen werden.
|
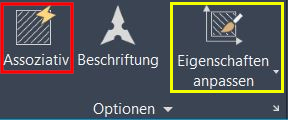
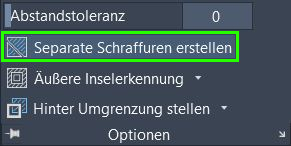
|
- Ribbon-Bereich: Schließen
Wenn Sie am Ende alle Einstellungen für Ihre Schraffur gemacht haben,
schließen Sie den Schraffur-Editor über den Button Schraffurerstellung
schließen oder die rechte Maustaste (vgl. Abb. unten).
|
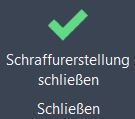 |
| |
| Beispiel: |
- Layer Schraffur aktuell setzen und Befehl Schraffur
aufrufen. Auswahl der Schraffurumgrenzung für die Holzwerkstoffplatte
über den Befehl Punkte wählen.
|
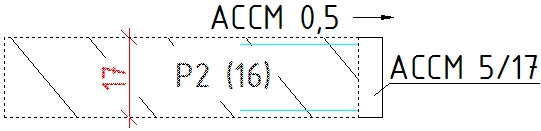 |
- Bestimmen des richtigen Schraffurmusters (hier: ANSI31)
|
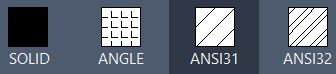 |
- Einstellen der Schraffur Eigenschaften (hier: Winkel = 45°, Skalierung
= 2.5).
|
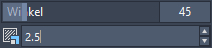 |
- Festlegen des Schraffurursprungs über den Befehl Ursprung
definieren (hier: an der rechten oberen Ecke der Holzwerkstoffplatte).
|
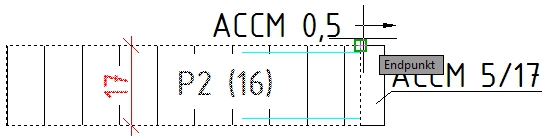

|
- Schließen des Schraffur-Editors über den Befehl Schraffurerstellung
schließen.
|
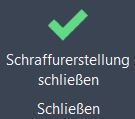 |
- Erstellen der Hirnholzschraffur für den Anleimer gemäß
den Schritten zuvor.
|
- Fertiges Ergebnis:
|
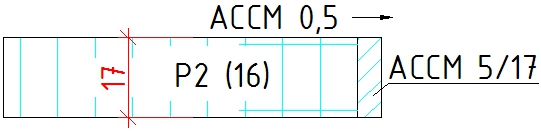 |
| |
| Videoanleitung |
|
|