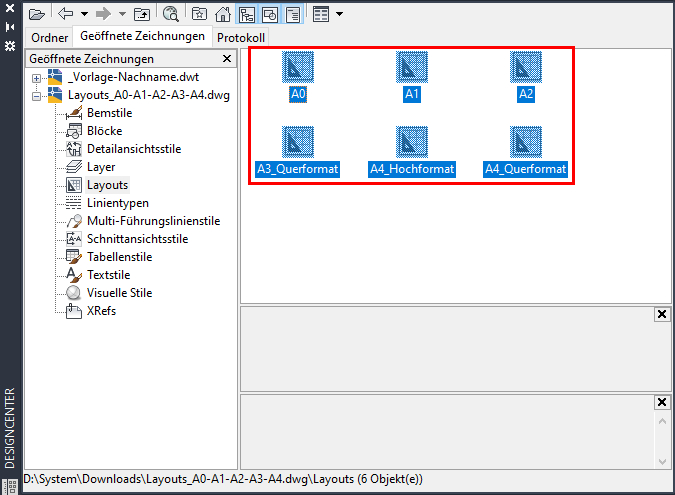|
|
 |
| Befehl | DESIGNCENTER | ||
| Befehlsaufruf | |||
| Ribbon: | Menüleiste: | Tastaturkürzel: | |
| Ansicht / Paletten | Extras / Paletten / DesignCenter | STRG + 2 |
| Info |
| Das DesignCenter kann unter anderem dazu benutzt werden, Layer, Text-, Bemaßungsstile, Layouts usw. von einer Quellzeichnung in jede beliebige Zielzeichnung mittels Drag'n'Drop (Klicken und Ziehen) einzufügen. Wir werden das Design Center dazu benutzen, vorbereitete Layouts aus einer Quellzeichnung in die bereits erstellte Vorlagendatei einzufügen. |
| Vorgehen |
|
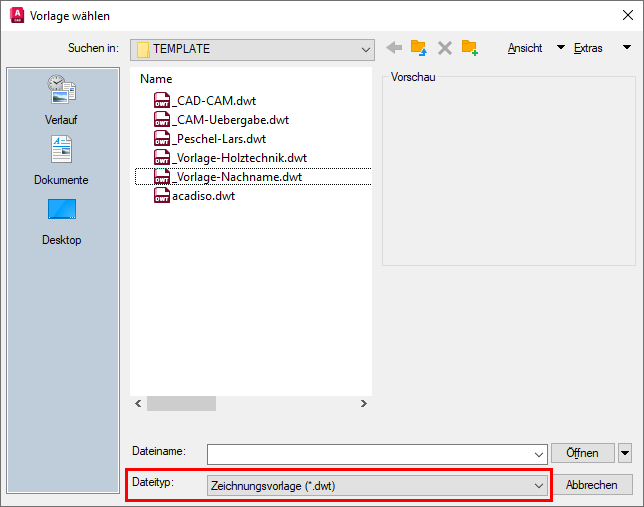 |
|
 |
|
|
 |
|
|
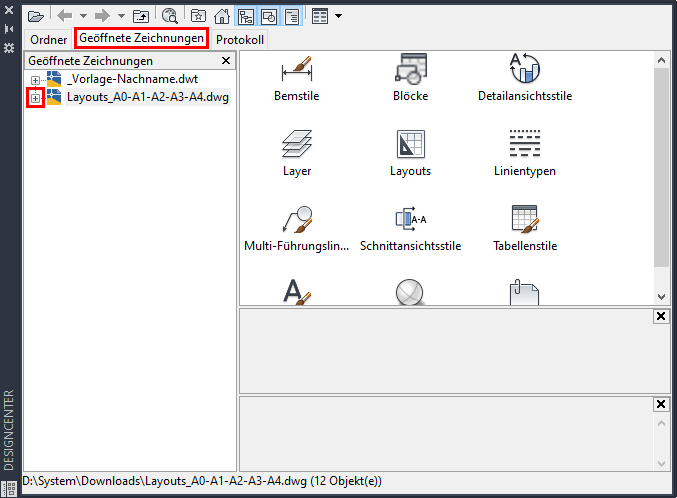 |
|
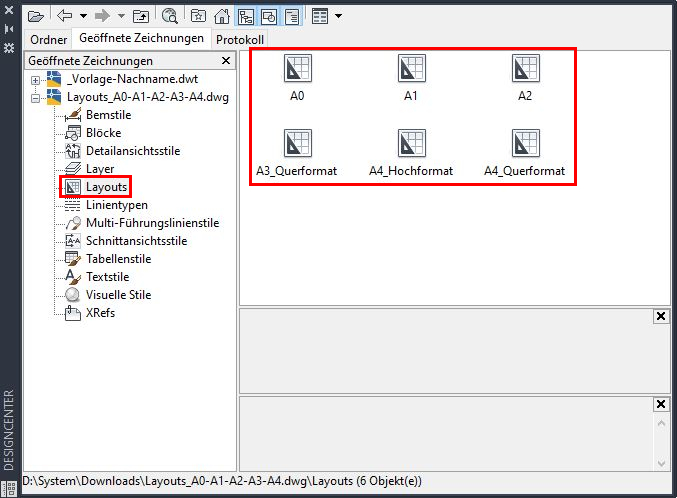 |
|
|
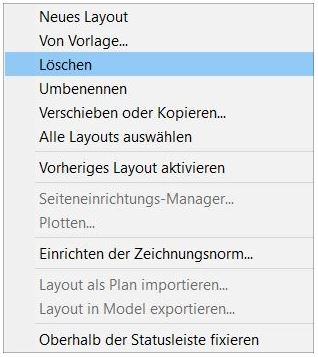 |
|
| Videoanleitung |