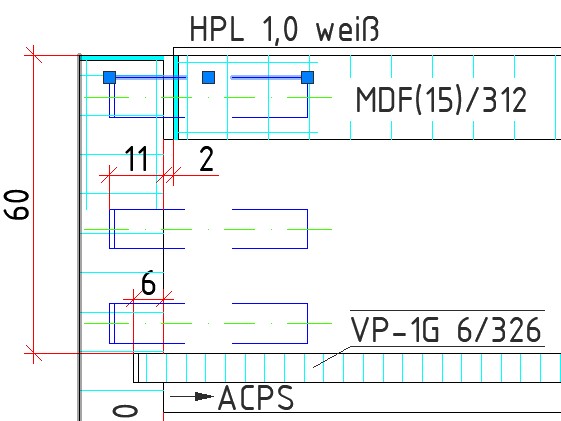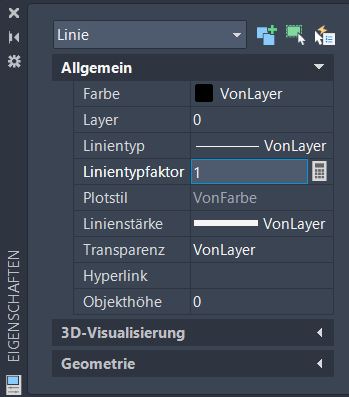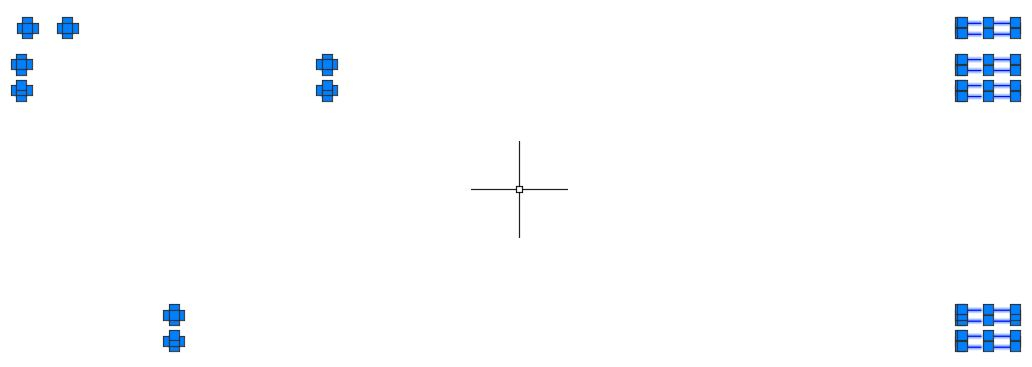|
|
 |
| Befehl | PLOTTEN (Drucken) | ||
| Befehlsaufruf | |||
| Ribbon: | Menüleiste: | Befehlszeile: | |
| Ausgabe / Plotten | Datei / Plotten... | Plo, Plot |
| Auf dieser Seite finden Sie folgende Inhalte zum Plotten: | |
| Vorbereitung | |
|
|
|
|
|
|
|
|
| Das Layout | |
| Der Layout-Bereich dient zum Einstellen des gewünschten Papierformats
(A4, A3, A2, Hochformat, Querformat, usw.), zum Einrichten von Teilschnittzeichnungen
und zum Bestimmen des Druckmaßstabs. Dazu hat man die Möglichkeit
über so genannte Ansichtsfenster aus dem Layout-Bereich in einem bestimmten
Maßstab auf die erstellte Zeichnung im Modell-Bereich zu schauen. Dabei kann man die gesamte Zeichnung betrachten, abhängig vom gewählten Maßstab, oder nur einen bestimmten Ausschnitt. Man kann beliebig viele Ansichtsfenster auf seinem Papier platzieren, die wiederrum mit unterschiedlichen Maßstäben versehen werden können. Die Abbildung unten zeigt ein eingerichtetes Layout mit sechs Ansichtsfenstern (cyan-farbige Rechtecke). Das DIN A3-Blatt im Querformat zeigt eine Teilschnittzeichnung eines Kita-Hockers: |
|
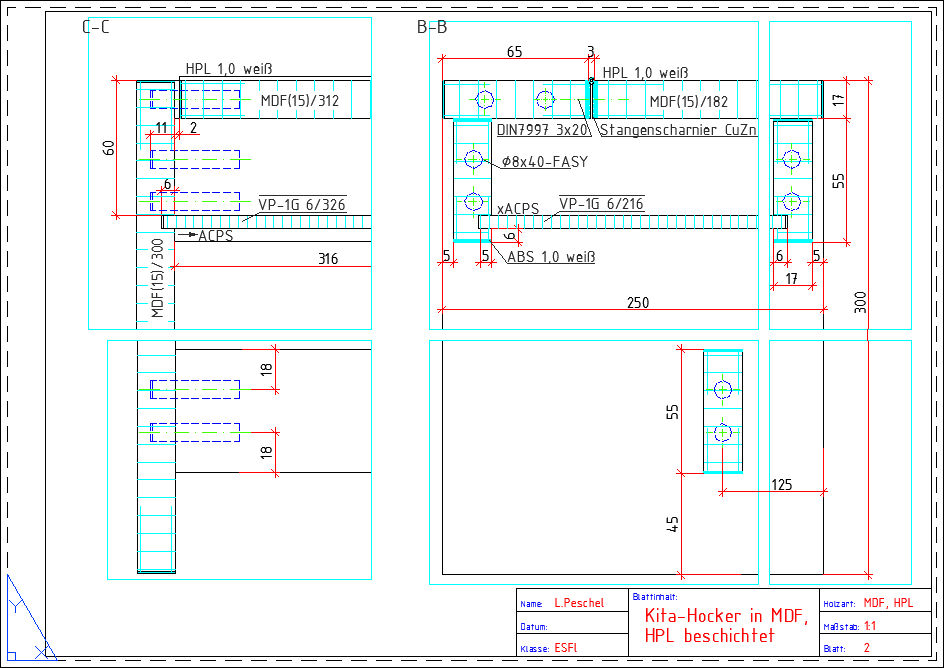 |
|
| Papierformat und Drucker einstellen | |
|
|
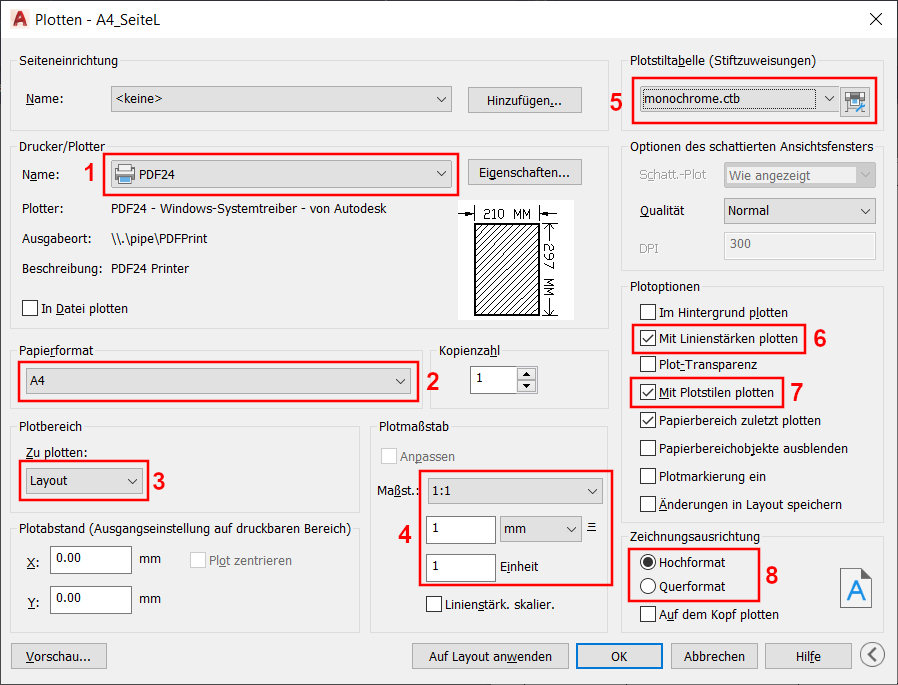 |
|
|
|
|
|
|
|
|
|
|
|
|
|
|
|
|
|
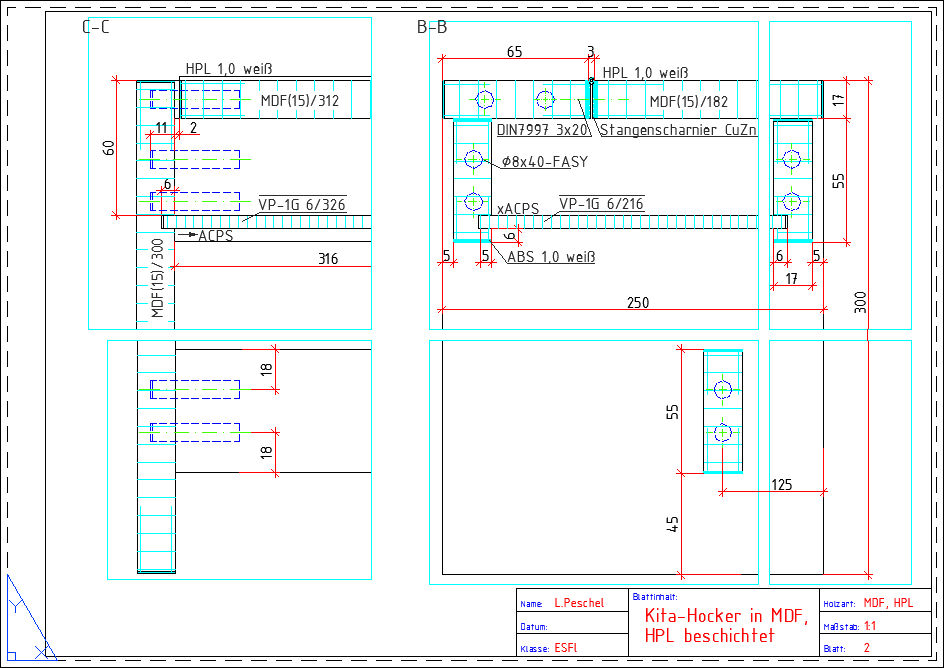 |
|
| Ansichtsfenster | |
| Ansichtsfenster verwendet man im Layout-Bereich von AutoCAD. Sie dienen dazu,
eine Zeichnung, die im Modell-Bereich im Maßstab 1:1 gezeichnet wurde, maßstabgerecht zu drucken.
Die Zeichnung kann dabei als Teilschnittzeichnung auf einem bestimmten Papierformat (z.B. A3-Querformat)
im Maßstab 1:1 gedruckt werden. Alternativ kann auch die gesamte Zeichnung im verkleinertem Maßstab (z.B. 1:10) als z.B. Ansichtszeichnung eines Möbels, gedruckt werden. Vergrößertes Drucken, z.B. im Maßstab 10:1, ist über Ansichtsfenster auch möglich. |
|
| Durch ein Ansichtsfenster "schaut" man gewissermaßen vom Layout-Bereich in den Modell-Bereich. Über die Größe des Ansichtsfensters kann der zu druckende Ausschnitt bestimmt werden. Mit jedem Ansichtsfenster "schaut" man in einem bestimmten Maßstab auf die Zeichnung im Modell-Bereich. Der Maßstab kann für jedes Ansichtsfenster individuell eingestellt werden. Es können sich beliebig viele Ansichtsfenster in einem Layout befinden. Ansichtsfenster können über die Editierbefehle (Kopieren, Schieben, Spiegeln, Drehen, usw.) bearbeitet werden. | |
| Zeichenobjekte im verkleinertem Maßstab über ein Ansichtsfenster drucken | |
| In Fertigungszeichnungen werden die Ansichten (Vorderansicht, Seitenansicht von links und Draufsicht) des zu planenden Objekts (z.B. ein Möbel, eine Haustür) im verkleinerten Maßstab dargestellt. Dort werden ebenfalls die Außenmaße des Objekts und die Schnittverläufe dargestellt. Die folgende Abbildung zeigt die Ansichtszeichnung eines KiTa-Hockers aus dem Layout-Bereich von AutoCAD. | |
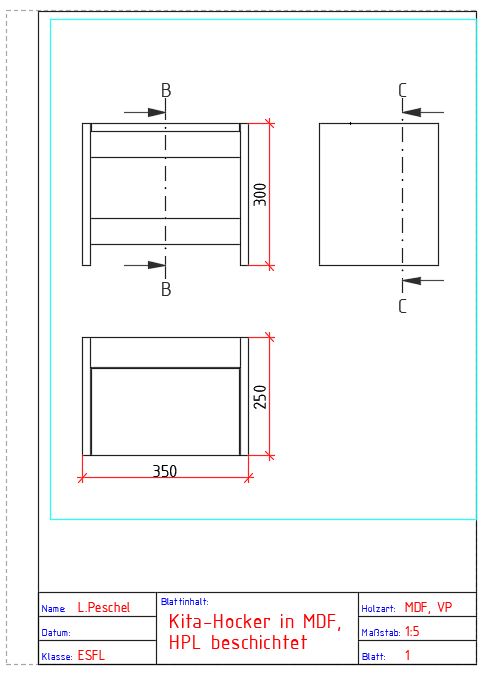 |
|
|
In der Regel werden alle Objekte im Modell-Bereich im Maßstab 1:1 gezeichnet. Somit liegt auch die
Ansichtszeichnung bereits im Maßsatb 1:1 vor. Um die Ansichtszeichnung verkleinert maßstabsgerecht
darzustellen, wechseln Sie in das gewünschte Layout (z.B. A4-Hochformat, A3-Querformat, A2). Stellen
Sie den Layer Ansichtsfenster als aktuellen Layer ein. Fügen Sie nun ein neues Ansichtsfenster
ein. Rufen Sie dazu das Ribbon Layout
Im Ansichtsfenster werden nun alle Zeichenobjekte aus dem Modell-Bereich verkleinert dargestellt (vgl. Abb. unten). |
|
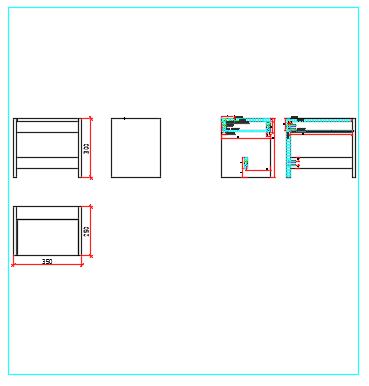 |
|
| Machen Sie einen Doppelklick mit der linken Maustaste innerhalb des Ansichtsfensters. Der Rahmen des Ansichtsfensters wird dick dargestellt (vgl. Abb.unten). Sie befinden Sie nun innerhalb des Ansichtfensters im Modell- Bereich. Das Fenster ist "geöffnet". Alle Änderungen, die Sie an den Zeichenobjekten vornehmen, werden im Modell-Bereich verändert. | |
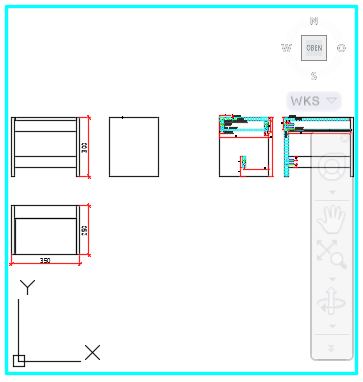 |
|
| Stellen Sie mithilfe der Maus (Zoomen und Pan) den Ausschnitt aus der Zeichnung dar, der im Ansichtsfenster verkleinert dargestellt werden soll. Machen Sie anschließend einen Doppelklick außerhalb des Ansichtsfensters. Der Rahmen des Ansichtsfensters wird nun wieder dünn dargestellt (vgl. Abb. unten). Sie sind jetzt wieder im Layout-Bereich, das Ansichtsfenster ist "geschlossen". | |
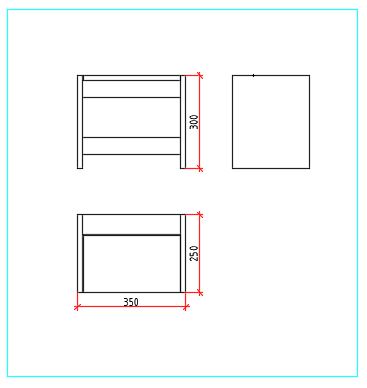 |
|
| Im nächsten Schritt stellen Sie den Maßstab ein, indem aus dem Layout-Bereich über das Ansichtsfenster in den Modell-Bereich "geschaut" wird. Markieren Sie dazu das Ansichtsfenster mit der Maus. Machen Sie dafür einen Linksklick auf den Rand des Ansichtsfensters. Die Griffe des Ansichtsfenster werden angezeigt (vgl. Abb. unten). | |
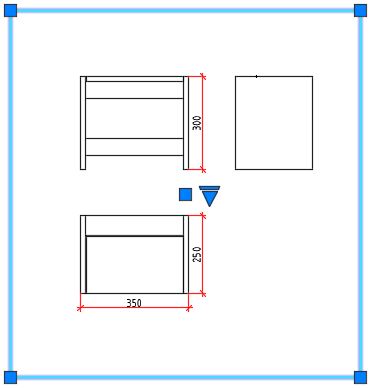 |
|
|
Im Bereich der Statusumschalter wird nun der aktuelle
Maßstab des markierten Ansichtsfensters
angezeigt (vgl. Abb) Um den richtigen Maßstab auszuwählen, klicken Sie einmal auf das kleine Dreieck hinter der Maßstabszahl (vgl. Abb.) |
|
 |
|
|
Im Ansichtsfenster wird nun der gewählte Ausschnitt aus dem Modell-Bereich maßstabgerecht angezeigt. Anschließend muss in der
Regel der angezeigte Ausschnitt des Ansichtsfensters angepasst werden. Dazu machen Sie einen Doppelklick innerhalb des Ansichtfensters und
verschieben den Ausschnit mithilfe des Pan-Befehls oder des gedrückten Mausrades. HINWEIS: Wenn Sie erneut das Mausrad drehen (zoomen) bei "geöffnetem" Ansichtsfenster, verändert sich der Maßstab des Ansichtfensters. Dann müssen Sie den Maßstab wieder neu einstellen. Wird der richtige Ausschnitt dargestellt, machen Sie wieder einen Doppelklick außerhalb des Ansichtsfensters. Über die Griffe des markierten Ansichtsfenster kann erneut die Größe des Ansichtsfensters verändert werden. |
|
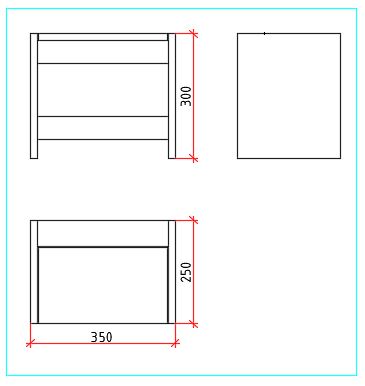 |
|
| Schnittebenen einzeichnen | |
Es gibt zwei Möglichkeiten die Schnittebenen, Bezeichnung und Blickrichtung einzuzeichnen:
Für welche Möglichkeit Sie sich entscheiden, spielt keine Rolle. Hauptsache alles wird gedruckt richtig dargestellt. Die folgende Abbildung zeigt eine Ansichtszeichnung, dargestellt in einem Ansichtsfenster (Farbe: cyan), mit eingezeichneten Schnittebenen. |
|
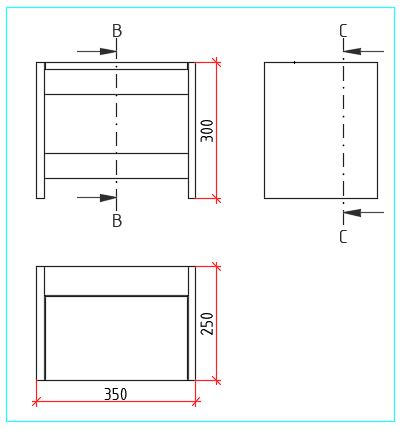 |
|
| Ist Ihre Ansichtszeichnung jetzt fertig, können Sie erneut das Menü zum Plotten (Drucken)
über den Button |
|
| Eine Teilschnittzeichnung mit mehreren Ansichtsfenstern drucken | |
|
Um eine Teilschnittzeichnung eines Zeichenobjekts (z.B. ein Möbel) im Maßstab 1:1 zu drucken, stellt AutoCAD
verschiedene Möglichkeiten zur Verfügung. An dieser Stelle wird das Drucken über den Layout-Bereich
beschrieben. Auch dort gibt es verschiedene Möglichkeiten, eine Teilschnittzeichnung zu drucken. Die folgende
dargestellte Methode, dass haben Schülerinnen und Schüler gesagt, sei die "einfachste" Methode. Das Wort
"einfach" ist bewußt in Anführungszeichen gesetzt, denn das Drucken von DIN-gerechten Teilschnittzeichnungen
ist alles andere als einfach. Zeitlich wird der Aufwand in der Regel dafür unterschätzt. Man sollte
ungefähr den gleichen Zeitaufwand für das maßstabs- und DIN-gerechte Drucken einplanen, wie für
das Zeichnen des Objekts im Modell-Bereich (vor allem wenn man das Plotten noch nicht so oft gemacht hat).
Bevor man zum Drucken übergeht, sollten folgende Voraussetzungen erfüllt sein: - Alle Schnittzeichnungen, die gedruckt werden sollen, liegen im Maßstab 1:1 im Modell-Bereich von AutoCAD vor. - Die Zeichnungen sind vollständig bemaßt, beschriftet und schraffiert. Die korrekte Darstellung der Linienabstände (z.B. bei Strich- und Strich-Punktlinien) wird erst nach dem Einrichten der Layouts für das Drucken vorgenommen (lesen Sie dazu dieses Kapitel). Die folgende Abbildung zeigt die Ansichtszeichnung, den Vertikal- und Frontalschnitt eines KiTa-Hockers aus dem Modell-Bereich von AutoCAD. Im Folgenden wird beschrieben, wie der Vertikalschnitt gedruckt wird. Für das Drucken des Frontalschnitts geht man genauso vor. |
|
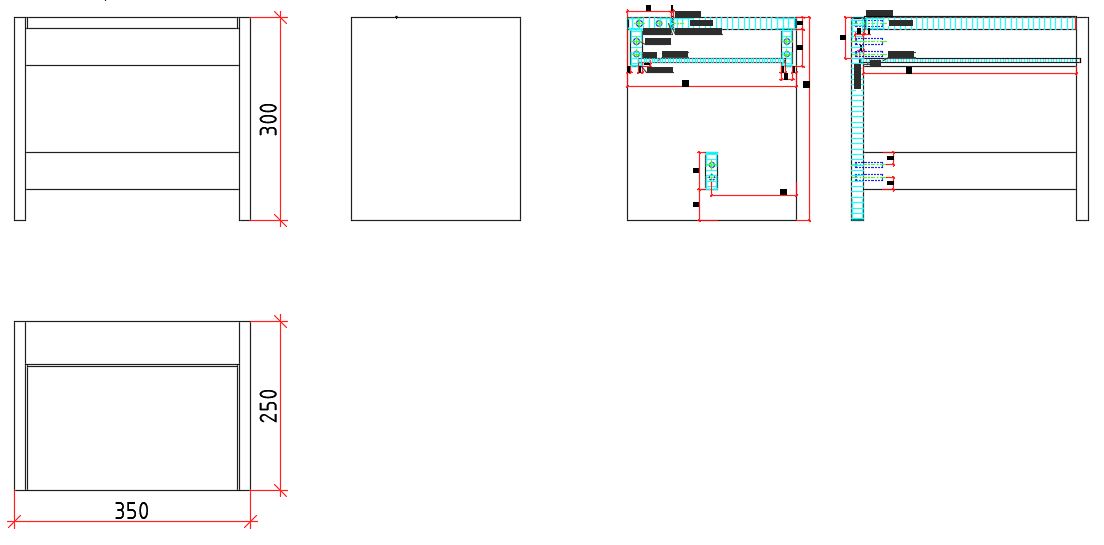 |
|
|
Vorgehen: 1. Schritt (Modell-Bereich) Wechseln Sie in den Modell-Bereich von AutoCAD und stellen den Schnitt, der als Teilschnitt gedruckt werden soll, auf dem Bildschirm dar. In diesem Beispiel ist es der Vertikalschnitt (vgl. Abb. unten). |
|
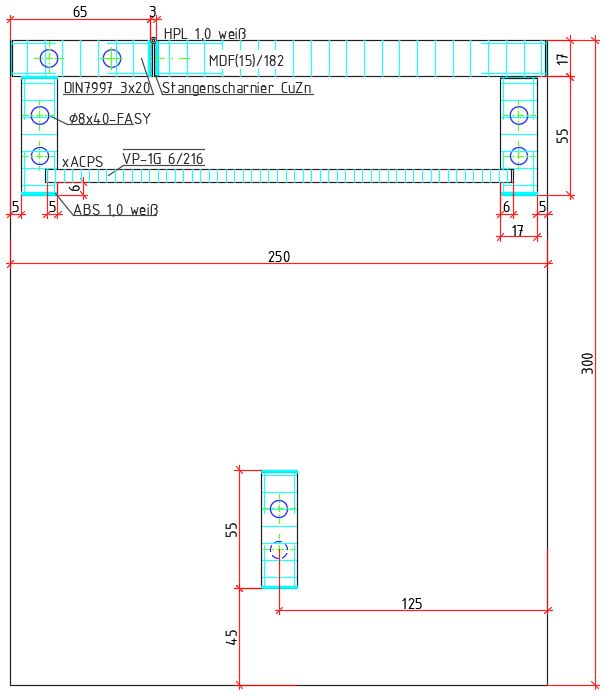 | |
|
2. Schritt (Modell-Bereich) Stellen Sie den Layer Ansichtsfenster als aktuellen Layer ein. Kontrollieren Sie sicherheitshalber noch einmal im Layer-Eigenschaften-Manager, ob die Eigenschaft Plot bei dem Layer ausgeschaltet ist. Linien, die sich auf diesem Layer befinden, werden dann nicht gedruckt. Rufen Sie den Befehl Rechteck auf. Mit Hilfe von verschiedenen Rechtecken wird der Vertikalschnitt in verschiedene "Bereiche" aufgeteilt. Die Rechtecke bilden später die Vorlage für die Position der Ansichtsfenster im Layout-Bereich. Sie dienen dazu, den Vertikalschnitt in Teilschnitte aufzuteilen. |
|
|
3. Schritt (Modell-Bereich) Zeichnen Sie ein Rechteck über die linke obere Ecke des KiTa-Hockers. Es beginnt außerhalb des Möbels. Die Traverse und der hintere obere Steg befinden sich innerhalb des Rechtecks. Die Klappe und der Boden werden von der einen Seite des Rechtecks geschnitten (vgl. Abb. unten, Rechteck in cyan). |
|
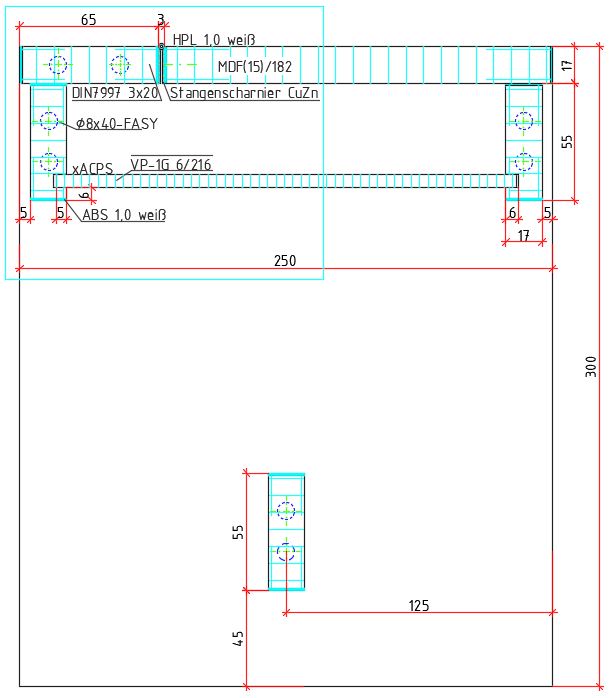 | |
|
Der Text für die Beschriftung des Stangenscharniers, der Holzwerkstoffplatte des Bodens und der
Dübelverbindung sollte sich innerhalb des Rechtecks befinden. Gegebenenfalls sollte der Text
noch weiter verschoben oder das Rechteck vergrößert werden. Das Rechteck sollte dabei so groß wie nötig und so klein wie möglich sein. Dennoch sollten alle wichtigen Informationen sich innerhalb des Rechtecks befinden. | |
|
4. Schritt (Modell-Bereich) Rufen Sie den Befehl Kopieren auf. Kopieren Sie das zuvor im Schritt 3 erstellte Rechteck. Wählen Sie als Basispunkt die linke untere Ecke des Rechtecks aus (vgl. Abb. unten). |
|
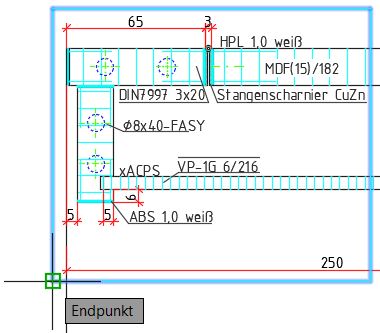 | |
|
Fügen Sie das kopierte Rechteck über die linke untere Ecke des KiTa-Hockers ein. Achten Sie dabei darauf,
dass Sie das Rechteck in Y-Richtung nicht verschieben, und die beiden Rechtecke in Y-Richtung exakt unter
einander liegen. Innerhalb des kopierten Rechtecks sollte sich nun der untere Steg befinden (vgl. Abb. unten). | |
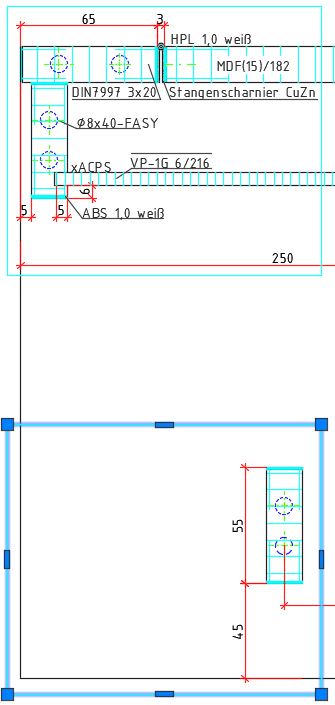 | |
| Markieren Sie das kopierte Ansichtsfenster mit der Maus, so dass die Griffe des Rechtecks angezeigt werden. Passen Sie die Höhe des Rechtecks über den mittleren Griff der oberen waagerechten Linie an, so dass das Rechteck knapp oberhalb des unteren Stegs endet (vgl. Abb. unten). Die Rechtecke sind weiterhin in Y-Richtung exakt ausgerichtet. | |
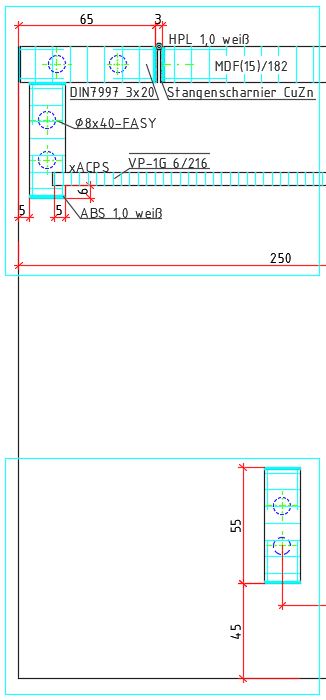 | |
|
5. Schritt (Modell-Bereich) Kopieren Sie beide Rechtecke. Als Basispunkt wählen Sie die untere rechte Ecke des unteren Rechtecks (vgl. Abb. unten). |
|
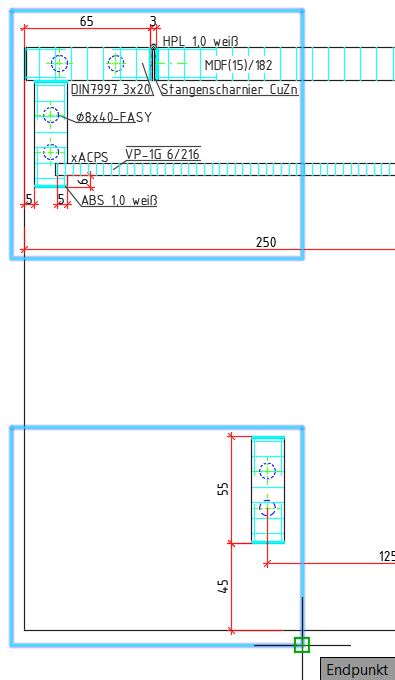 | |
| Fügen Sie die kopierten Rechtecke so ein, dass die äußerste Bemaßung des KiTa-Hockers noch innerhalb des Rechtecks liegt (vgl. Abb. unten, die kopierten Rechtecke sind markiert). | |
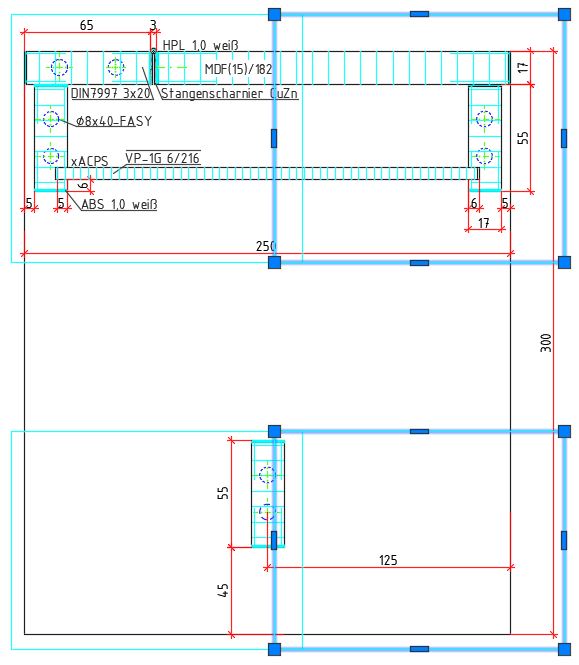 | |
|
Passen Sie die Breite der kopierten Rechtecke über die Griffe an. Verändern Sie nur das Maß
in X-Richtung (links und rechts). Wählen Sie dazu den mittleren Griff an der linken senkrechten Linie des oberen
markierten Rechtecks. Ziehen Sie das Rechteck mit der Maus in +X-Richtung (nach rechts), so dass der obere
vordere Steg des Hockers sich noch innerhalb des Rechtecks befindet. Passen Sie die Breite des unteren Rechtecks an, so dass beide Rechtecke wieder gleich groß sind. Wählen Sie dazu wieder den mittleren Griff der senkrechte linken Linie des markierten Rechtecks. Machen Sie mithilfe der Objektfangspur und der Spurverfolgung die linke untere Ecke des oberen Rechtecks "heiß" (das + Zeichen wird angezeigt). Ziehen Sie jetzt die Maus nach unten (vgl. Abb. unten). |
|
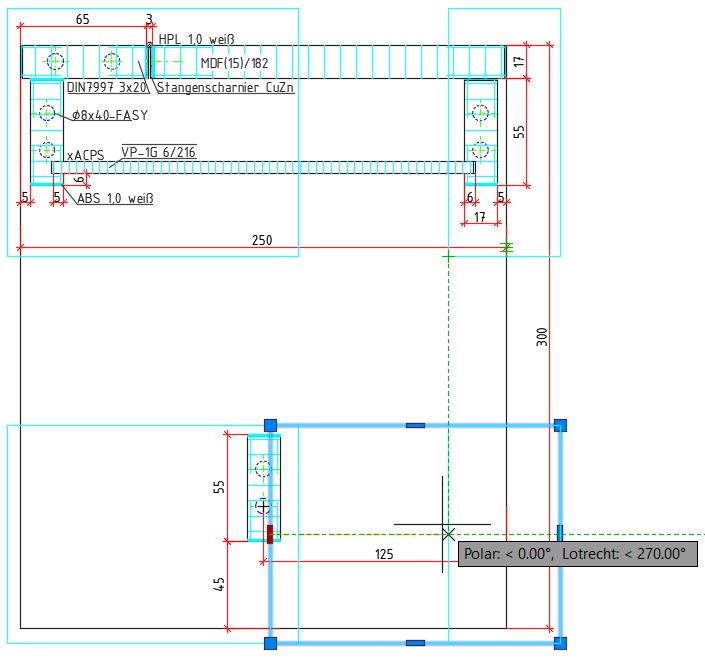 | |
| Verkürzen Sie nun das Rechteck, so dass beide Rechtecke gleich groß sind. Drücken Sie dazu am gefundenen Schnittpunkt die linke Maustaste. | |
 | |
|
6. Schritt (Modell-Bereich) Im letzten Schritt im Modell-Bereich wird nun die Bemaßung und der Text angepasst, so dass sich alle wichtigen Informationen innerhalb der zuvor erstellten Rechtecke befinden. Um den Text an die richtige Position innerhalb der Rechtecke zu positionieren, verwenden Sie den Befehl Verschieben. Die Maßzahlen verscheiben Sie folgendermaßen: Markieren Sie die Bemaßung mit der Maus, so dass die Griffe angezeigt werden (vgl. Abb. unten). | |
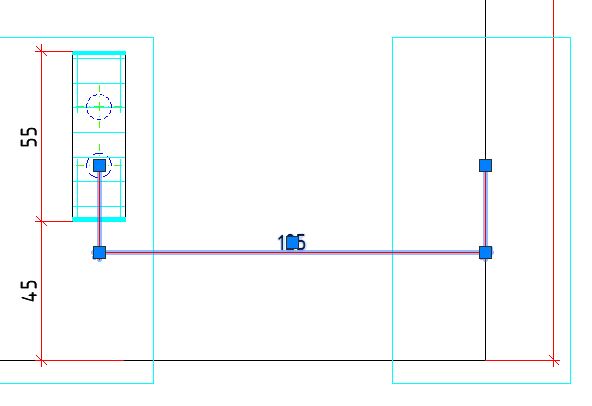 | |
| Gehen Sie mit der Maus auf den Griff, der sich auf der Maßzahl befindet und verweilen dort kurz mit der Maus. Es wird folgendes Menü angezeigt: | |
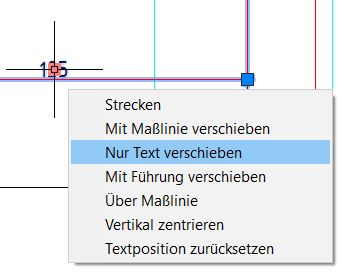 | |
| Wählen Sie dort den Eintrag Nur Text verschieben und verschieben dann die Maßzahl innerhalb des Rechtecks. Mit einem Linksklick "legen" Sie die Maßzahl wieder ab. Wiederholen Sie diesen Schritt für alle Maßzahlen, die sich außerhalb eines Rechtecks befinden. | |
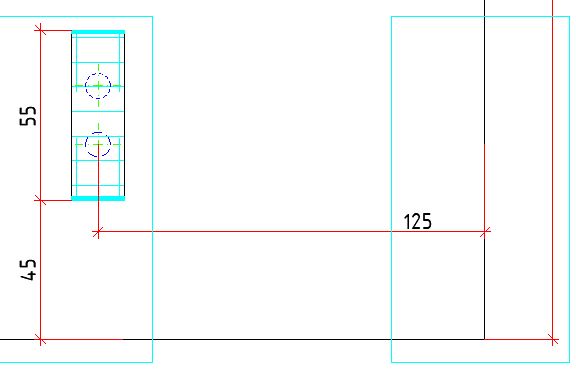 | |
|
7. Schritt (Layout-Bereich) Wechseln Sie nun in den Layout-Bereich von AutoCAD. Achten Sie darauf, dass weiterhin der Layer Ansichtsfenster als aktueller Layer eingestellt ist. Rufen Sie das Ribbon Layout |
|
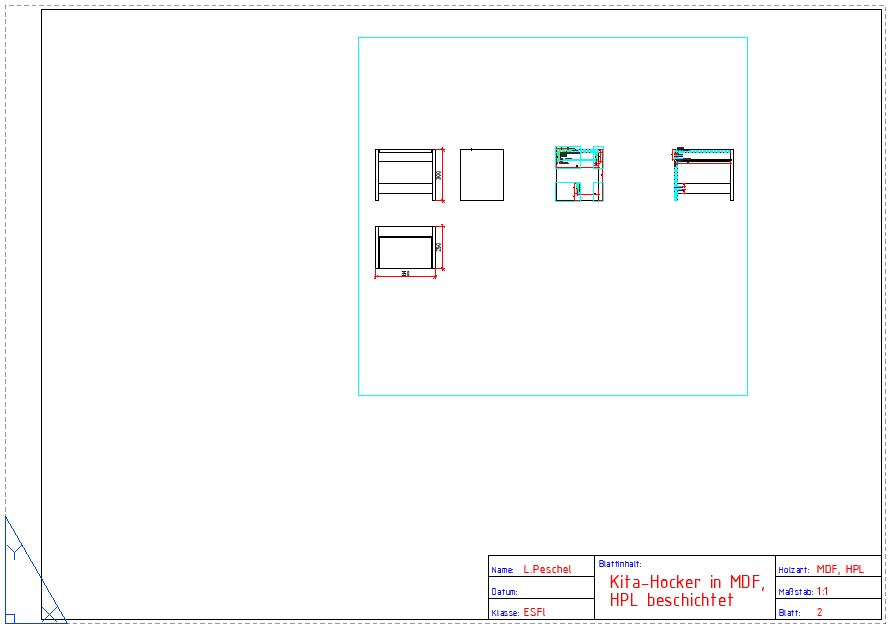 | |
| Markieren Sie das Ansichtsfenster mit der Maus und drücken die rechte Maustaste. Wählen Sie im erscheinenden Kontextmenü den Eintrag Eigenschaften aus. | |
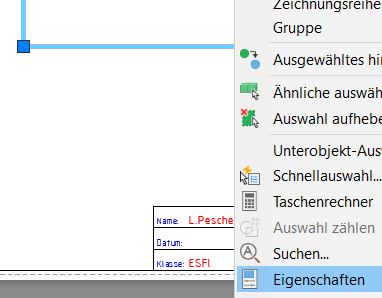 | |
| Verändern Sie in dem erscheinenden Menü den Eintrag Farbe von Von Layer auf Grün. Sie können dabei jede beliebige Farbe wählen. Wichtig ist nur, dass die Farbe eine andere ist, als die Rechtecke im Modell-Bereich haben, die auf dem selben Layer Ansichtsfenster liegen. Dadurch kann man die Ansichtsfenster im Layout-Bereich und die Rechtecke im Modell-Bereich besser von einander unterscheiden. | |
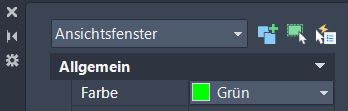 | |
| Das Resultat sieht dann so aus: | |
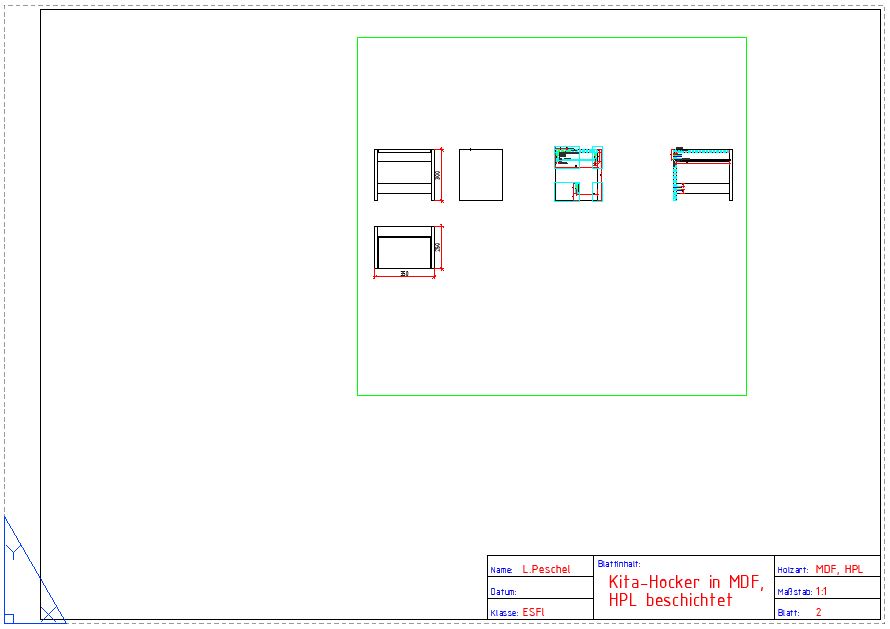 | |
| Machen Sie einen Doppelklick innerhalb des Ansichtfensters. Sie wechseln dadurch in den Modell-Bereich. Verschieben Sie den sichtbaren Ausschnitt so, dass das linke obere Rechteck des KiTa-Hockers aus dem Modell-Bereich angezeigt wird. Stellen Sie nun den Maßstab für das Ansichtsfenster auf 1:1. Verschieben Sie eventuell die aktuelle Ansicht so, dass das gesamte linke obere Rechteck aus dem Modellbereich innerhalb des Ansichtsfensters angezeigt wird. Vollziehen Sie nun einen Doppelklick außerhalb des Ansichtsfensters. Sie sind nun wieder im Layout-Bereich. Passen Sie gegebenenfalls die Größe Ihres Ansichtfensters über die Griffe an. Das Ergebnis sieht dann ungefähr so aus: | |
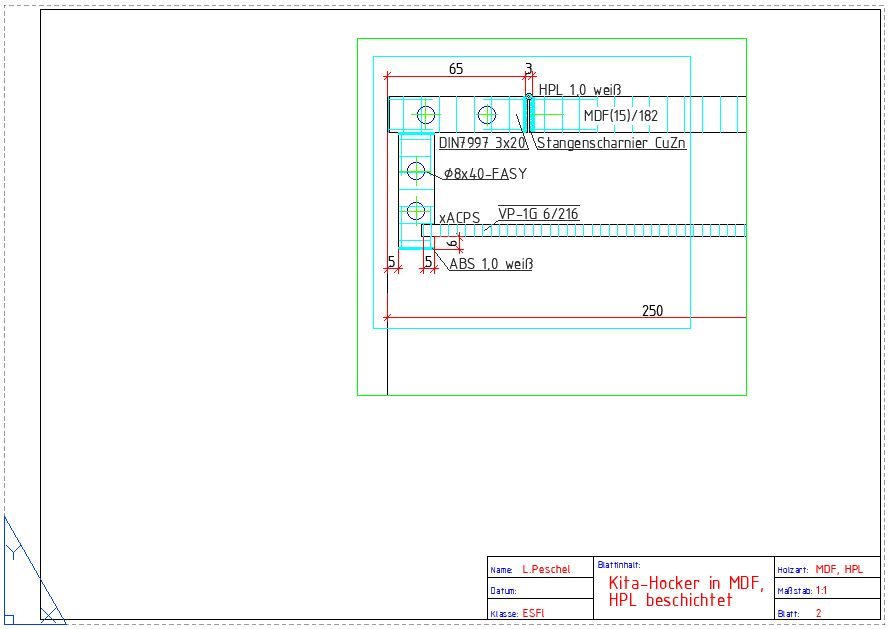 | |
|
HINWEIS: Das grüne Rechteck ist das Ansichtsfenster im Layout-Bereich und das blaue Rechteck ist das Rechteck im Modell-
Bereich. Passen Sie nun die Größe des Ansichtsfensters (grünes Rechteck) auf die Größe des Rechtecks im Modell-Bereich (blaues Rechteck) an. Markieren Sie dazu das Ansichtsfenster mit der linken Maustaste, so dass die Griffe angezeigt werden (s. Abb.). |
|
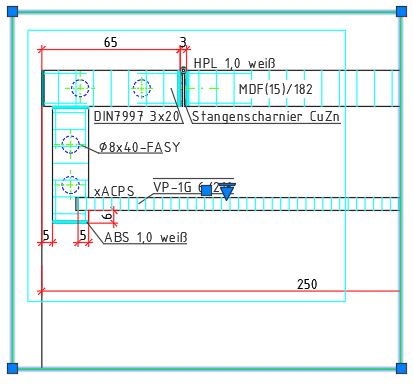 | |
| Klicken Sie jetzt mit der linken Maustaste auf den linken oberen Griff. Ziehen Sie mit der Maus den Griff auf die linke obere Ecke des blauen Rechtecks im Modell-Bereich. Sobald Sie in der Nähe des Eckpunkts sind, wird Ihnen der Objektfangpunkt Eckpunkt angezeigt (vgl. Abb.). | |
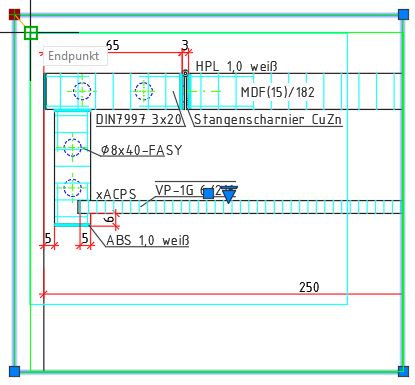 | |
| Klicken Sie mit der linken Maustaste, um den Griff des Ansichtsfensters an der neuen Position abzulegen (vgl. Abb.). | |
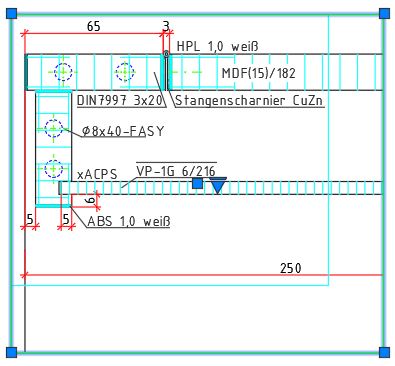 | |
| Wiederholen Sie den Vorgang mit dem rechten unteren Griff des markierten Ansichstfensters. Das grüne Ansichtsfenster und das blaue Rechteck haben jetzt die gleiche Größe (vgl. Abb.). | |
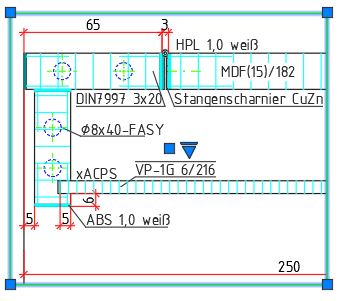 | |
| Drücken Sie im nächsten Schritt die rechte Maustaste und rufen das Kontextmenü auf. Wählen Sie dort den Befehl Auswahl kopieren aus (vgl. Abb.). | |
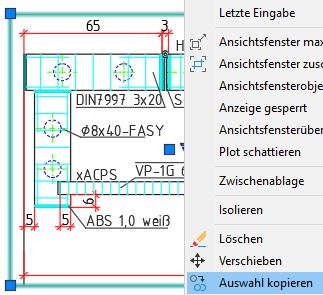 | |
Wählen Sie den linken oberen Eckpunkt des Ansichtsfensters als Basispunkt mit der Maus aus. 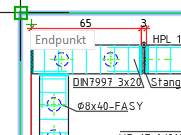 Kopieren Sie das Ansichtsfenster unterhalb des urpsrünglichen Ansichtsfensters. Das kopierte Ansichtsfenster sollte nach dem Kopieren etwas Abstand zum ursprünglichen Ansichtsfenster haben. Das Ergebnis sieht folgendermaßen aus: |
|
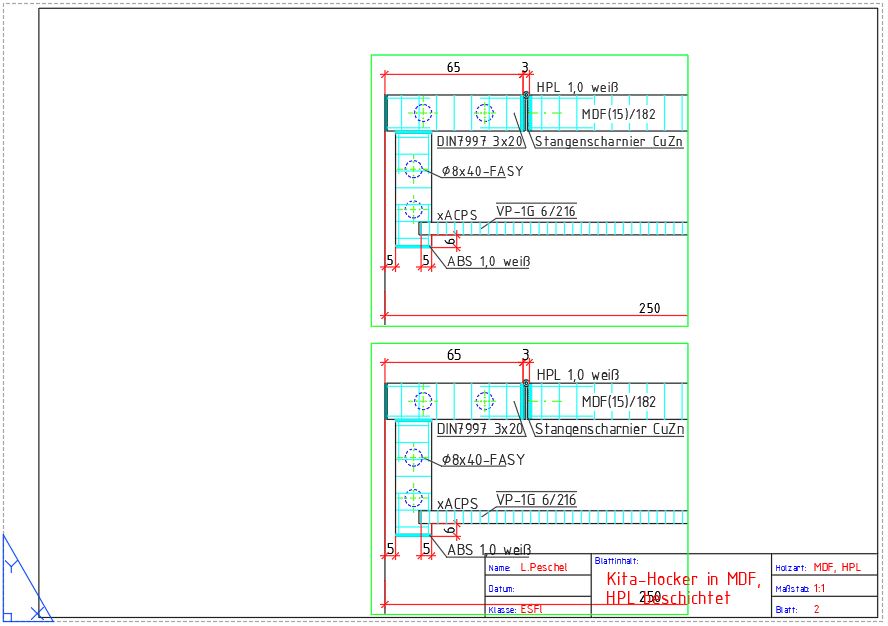 | |
|
8. Schritt (Layout-Bereich) In beiden Ansichtsfenster wird aktuell noch derselbe Ausschnitt aus dem Modell-Bereich angezeigt. Im nächsten Schritt passen wir das untere Ansichtsfenster an, so dass das linkere untere Rechteck aus dem Modell-Bereich und somit die linke untere Ecke des Vertikalschnitts dargestellt wird. Dazu machen Sie einen Doppelklick innerhalb des unteren Ansichtsfensters, so dass der Rahmen des Ansichtsfensters dick dargestellt wird (Sie sind dann im Modell-Bereich). Verschieben Sie den dargestellten Ausschnitt im Ansichtsfenster mit Hilfe des Pan-Befehls so weit, dass das untere linke Rechteck (Farbe cyan) innerhalb des Ansichtsfensters dargestellt wird (vgl. Abb.). |
|
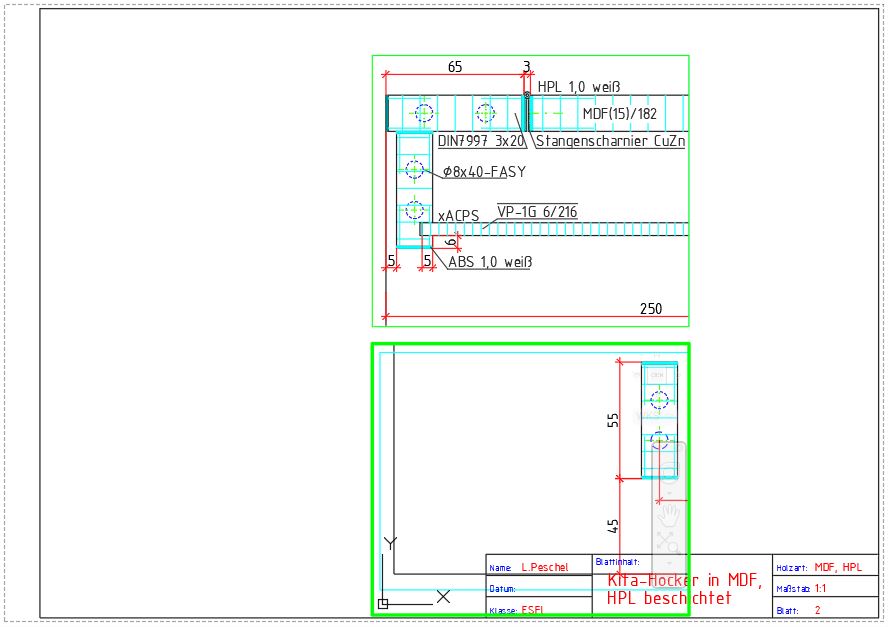 | |
|
Machen Sie einen Doppelklick außerhalb des Ansichtsfensters. Der Modell-Bereich wurde nun
verlassen, und Sie befinden sich wieder im Layout-Bereich. Markieren Sie das untere Ansichtsfenster mit der Maus, so dass die "Griffe" des Ansichtsfensters angezeigt werden. Klicken Sie mit der linken Maustaste auf den rechten unteren Griff. Verändern Sie mit der Maus die Größe des Ansichtsfensters in +X-Richtung (nach rechts), so dass das gesamte Rechteck (Farbe cyan) aus dem Modell-Bereich angezeigt wird (vgl. Abb.). |
|
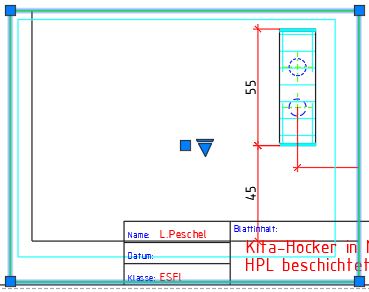 | |
| Wählen Sie anschließend mit der linken Maustaste den linken oberen Griff des immer noch markierten Ansichtsfensters. Legen Sie mit der Maus den linken oberen Griff des Ansichtsfensters auf den linken oberen Eckpunkt des Rechtecks (Farbe cyan) (vgl. Abb.). | |
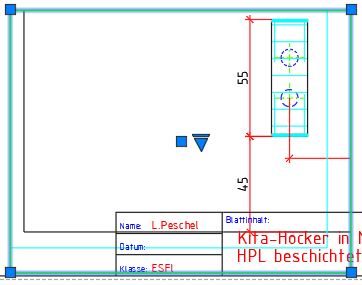 | |
| Wiederholen Sie den Schritt mit dem rechten unteren Griff des Ansichtsfensters und der rechten unteren Ecke des Rechtecks. Das Ansichtsfenster und das Rechteck sind jetzt gleich groß. Das Ergebnis sieht folgendermaßen aus: | |
 | |
|
Drücken Sie anschließend die rechte Maustaste und rufen das Kontextmenü auf. Wählen Sie dort
den Befehl Verschieben aus. Bei der Wahl des Basispunkts gehen Sie mit der Maus zum linken oberen Eckpunkt des Ansichtsfensters und halten den Punkt fest mit Hilfe der Objektfangspur. Der Punkt wird dadurch "heiß" gemacht. Das kleine + Zeichen wird an der Stelle dargestellt. 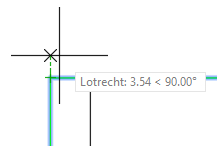 Bewegen Sie den Mauszeiger anschließend in +Y-Richtung (nach oben) und geben den Wert 8 über die Tastatur ein. Drücken Sie nun die ENTER-Taste. Der Basispunkt zum Verschieben des Ansichtsfensters liegt jetzt um acht Zeicheneinheiten oberhalb des linken oberen Eckpunkts. Wählen Sie den linken unteren Eckpunkt des oberen Ansichtsfensters als Einfügepunkt für das zu verschiebende Ansichtsfenster (vgl. Abb.). |
|
 | |
| Drücken Sie dann die linke Maustaste, um das Ansichtsfenster zu verschieben. Beide Ansichtsfenster zeigen jetzt die richtigen Ausschnitte des KiTa-Hockers und sind zudem exakt in Y-Richtung zueinander ausgerichtet. Das Ergebnis sieht folgendermaßen aus: | |
 | |
|
Im nächsten Schritt verschieben Sie die Ansichtsfenster, so dass das untere Ansichtsfenster nicht
mehr über dem Schriftfeld liegt. Dazu markieren Sie beide Ansichtsfenster mit der Maus, so dass die Griffe der Ansichtsfenster dargestellt werden. Mit einem Rechtsklick rufen Sie das Kontextmenü auf und wählen den Befehl Verschieben aus. Als Basispunkt nehmen Sie den rechten unteren Eckpunkt des unteren Ansichtsfensters und bestätigen die Auswahl mit einem Rechtsklick (vgl. Abb.). |
|
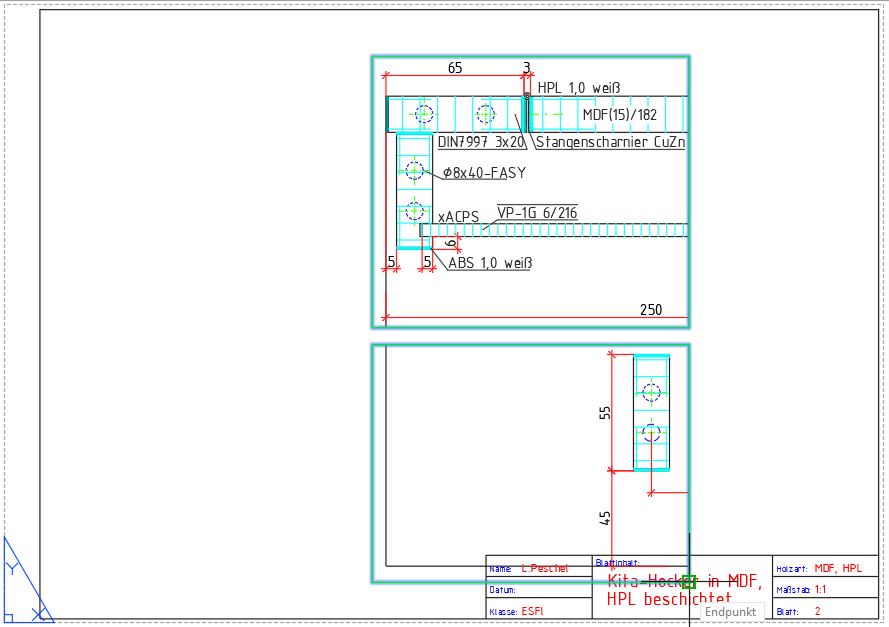 | |
| Verschieben Sie die beiden Ansichtsfenster in +Y-Richtung (nach oben) bis auf die obere waagerechte Linie des Schriftfeldes. Legen Sie die Ansichtsfenster mit einem Linksklick an der entsprechenden Stelle ab. Das fertige Ergebnis sieht so aus: | |
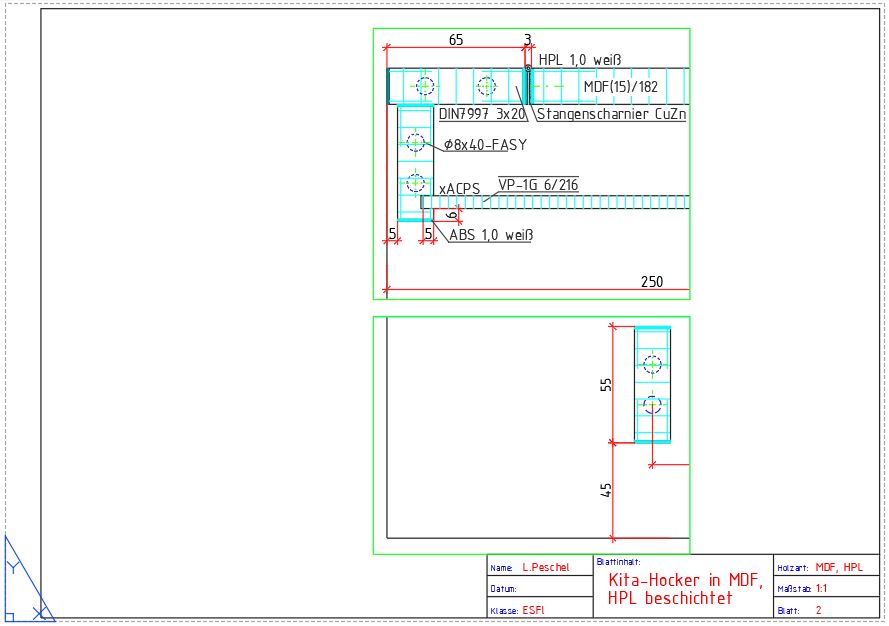 | |
|
9. Schritt (Layout-Bereich) Im nächsten Schritt ist der rechte Teil des Vertikalschnitts vom KiTa-Hocker darzustellen. Dazu benötigt man zwei weitere Ansichtsfenster. Für die zwei fehlenden Ansichtsfenster kopiert man die beiden vorhandenen Ansichtsfenster. Markieren Sie dazu die beiden Ansichtsfenster mit der linken Maustaste. Die Griffe der Ansichtsfenster werden angezeigt. Drücken Sie die rechte Maustaste. Das Kontextmenü erscheint. Wählen Sie dort den Menüpunkt Kopieren aus. Bei der Wahl des Basispunkts wählen Sie mit der Maus den linken unteren Eckpunkt des unteren Ansichtsfensters aus.  Wählen Sie den rechten unteren Eckpunkt des unteren ursprünglichen Ansichtsfensters als Einfügepunkt für die zu kopierenden Ansichtsfenster (vgl. Abb.). |
|
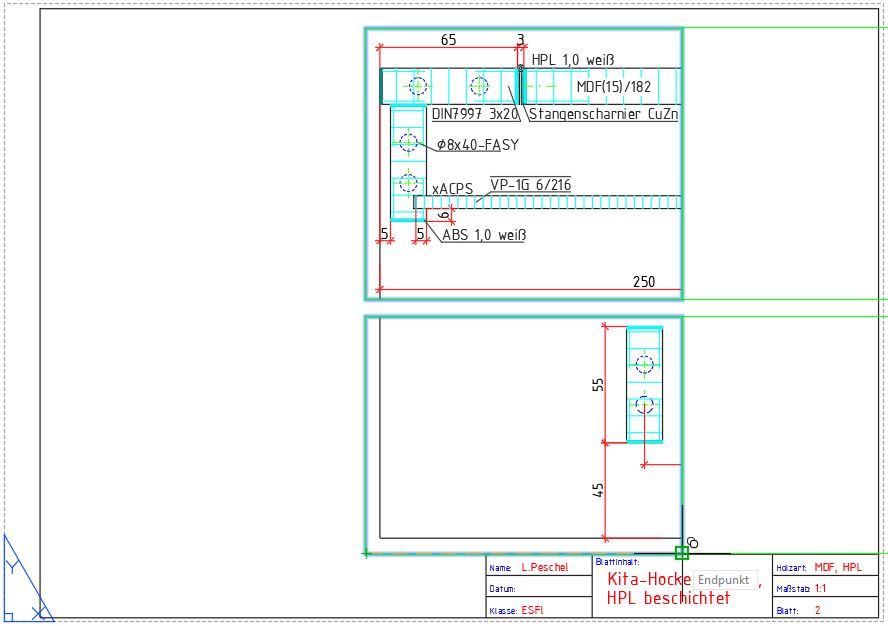 | |
| Das fertige Ergebnis sieht dann so aus: | |
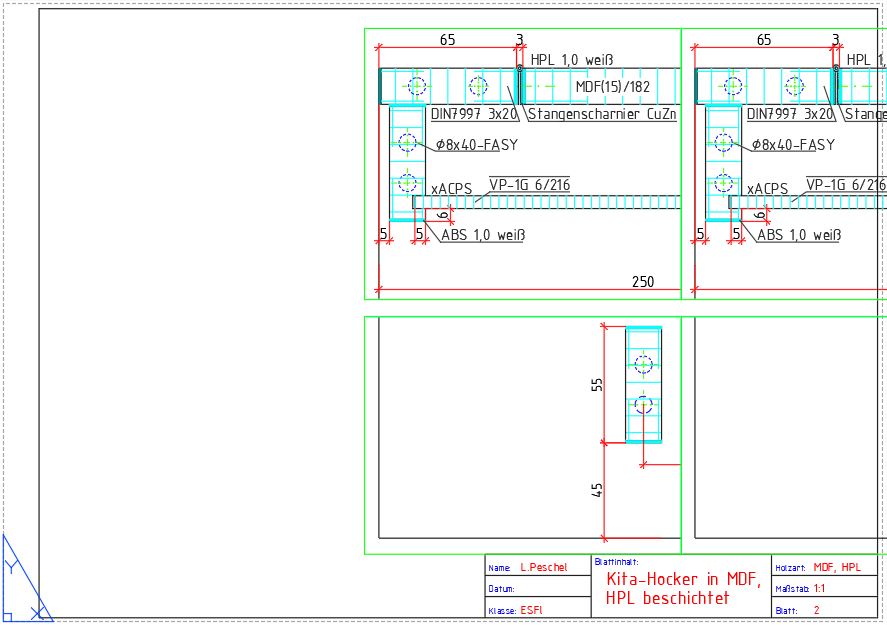 | |
|
Im nächsten Schritt passen Sie die kopierten Ansichtsfenster so an, dass sie den richtigen Bereich
(den rechten Teil des KiTa-Hockers) anzeigen. Dazu ziehen Sie die gerade kopierten Ansichtsfenster in Y-Richtung (das obere Fenster nach oben, das untere nach unten) über die Griffe größer (vorher die Fenster mit der linken Maustaste markieren). Das Ergebnis sieht dann ungefähr so aus: |
|
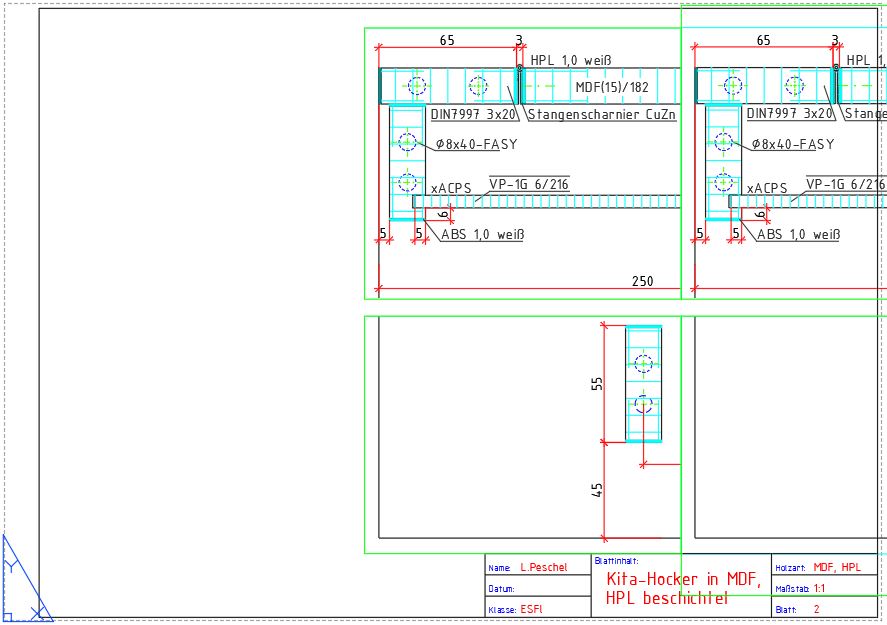 | |
|
Nun machen Sie einen Doppelklick in das obere der kopierten Ansichtsfenster.
Der Rahmen des Ansichtsfensters wird fett dargestellt. Verschieben Sie mit Hilfe des Pan-Befehls den
Auschnitt innerhalb des Ansichtsfensters so weit, dass das cyan-farbene Rechteck aus dem Modellbereich
vollständig angezeigt wird. Das cyan-farbene Rechteck zeigt den rechten oberen Teil des Vertikalschnitts. Das Gleiche machen Sie für das untere der kopierten Ansichtsfenster. Das untere Ansichtsfenster zeigt den rechten unteren Teil des Vertikalschnitts. Das fertige Ergebnis sieht in etwa so aus: |
|
 | |
|
Verkleinern Sie nun die Größe der kopierten Ansichtsfenster auf die Größe der cyan-farbenen
Rechtecke aus dem Modell-Bereich. Markieren Sie dazu zunächst das obere Ansichtsfenster mit der linken Maustaste.
Die Griffe des Ansichtsfensters werden angezeigt. Wählen Sie den linken oberen Griff des Ansichtsfenster mit der
Maus aus und "ziehen" ihn mit der Maus auf die Position der linken oberen Ecke des Rechtecks aus dem Modell-Bereich
(cyan-farbiges Rechteck). Verfahren Sie genauso für den gegenüberliegenden Eckpunkt des Ansichtsfensters. Passen Sie die Größe des unteren Ansichtsfensters an. Gehen Sie dabei genauso vor, wie Sie zuvor mit dem oberen Ansichtsfenster vorgegangen sind. Der Layout-Bereich sollte nun ungefähr so aussehen: |
|
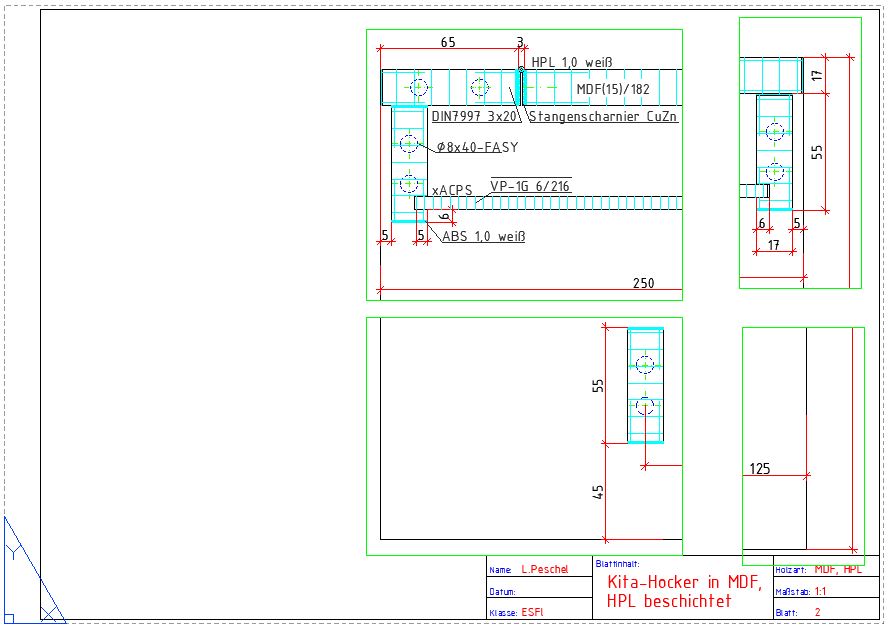 | |
Verschieben Sie jetzt das obere Ansichtsfenster. Rufen Sie den Befehl Verschieben
auf und
machen den linken unteren Eckpunkt
des oberen rechten Ansichtsfensters mit der Maus und Hilfe der Objektfangspur "heiß". Bewegen Sie die Maus nach links.
Die Objektfangspur wird angezeigt. 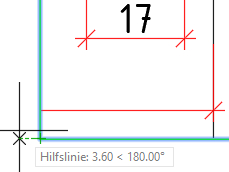 Geben Sie über die Befehlszeile den Wert 8 ein und drücken die Enter-Taste. Der Basispunkt zum Verschieben des Ansichtsfensters liegt nun 8 Zeicheneinheiten links neben der linken unteren Ecke. Fügen Sie das Ansichtsfenster am rechten unteren Eckpunkt des linken oberen Ansichtsfensters ein.  Das Ergebnis sieht folgendermaßen aus: |
|
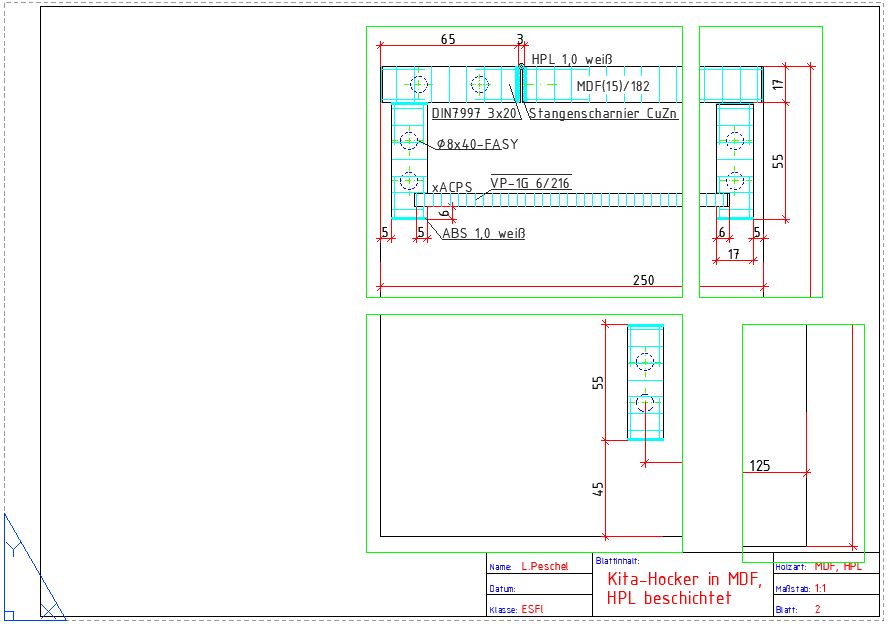 | |
| Gehen Sie für das rechte untere Ansichtsfenster genauso vor, wie zuvor beschrieben. Der Vertikalschnitt wird nun im Layout vollständig dargestellt. Zudem sind die Ansichtsfenster exakt untereinander ausgereichtet (siehe Abb.) | |
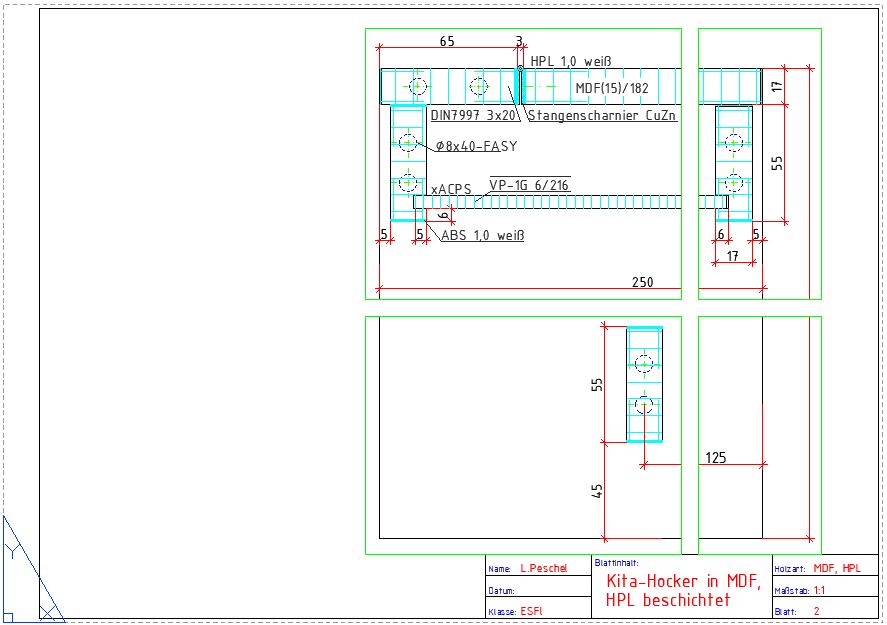 | |
|
Im letzten Schritt verschieben Sie alle vier Ansichtsfenster nach rechts. Dann bietet das Layout
mehr Platz für den Frontalschnitt, der links neben dem Vertikalschnitt erstellt werden soll. Markieren Sie dazu alle vier Ansichtsfenster mit der Maus und rufen das Kontextmenü auf. Wählen Sie dort den Befehl Verschieben aus. Als Basispunkt wählen Sie den rechten unteren Eckpunkt des rechten unteren Ansichtsfensters. 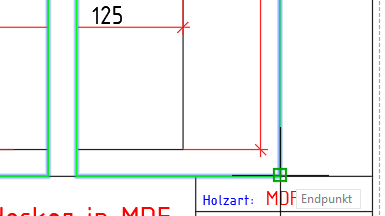 Fügen Sie die Ansichstfenster am rechten oberen Eckpunkt des Schriftfeldes wieder ein. 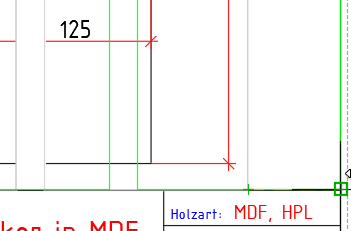 Das fertige Layout für den Vertikalschnitt sieht so aus: |
|
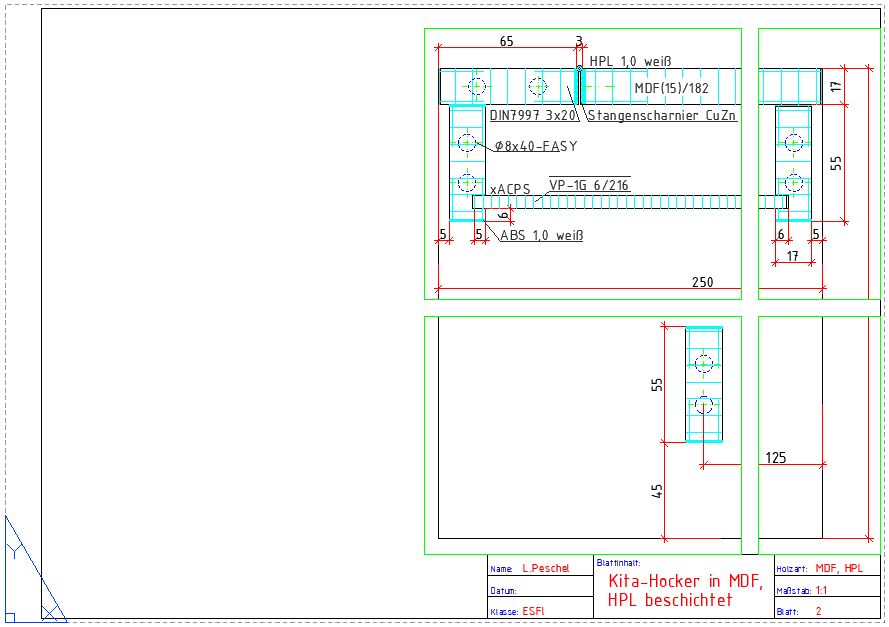 | |
| Anpassung der Liniendarstellung (Strichlinie, Strich-Punktlinie, usw.) | |
| Vor dem endgültigen Drucken des Layouts kann es sein, dass verwendete Linienarten, z.B. Strichlinie, Strich-Punktlinie, nicht richtig dargestellt werden (vgl. Abb: Strichlinie.). | |
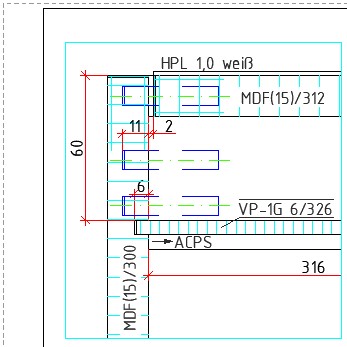 |
|
| Dabei ist die Darstellung der Linienarten in den Ansichtsfenstern im Layout für den Druck ausschlaggebend und nicht die Darstellung der Linien im Modell-Bereich. Zum Anpassen der Liniendarstellung verfahren Sie wie folgt: | |
|
|
|
|
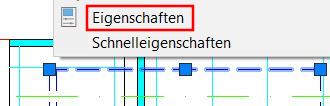 |
|
|
|
|
|
|
|
| Druckeinstellungen und Plotten | |
| Rufen Sie das Plotten-Menü auf (vgl. Papierformat und Drucker einstellen). Die Einstellungen für die markierten Bereiche 1, 2 und 8 wurden bereits getätigt. | |
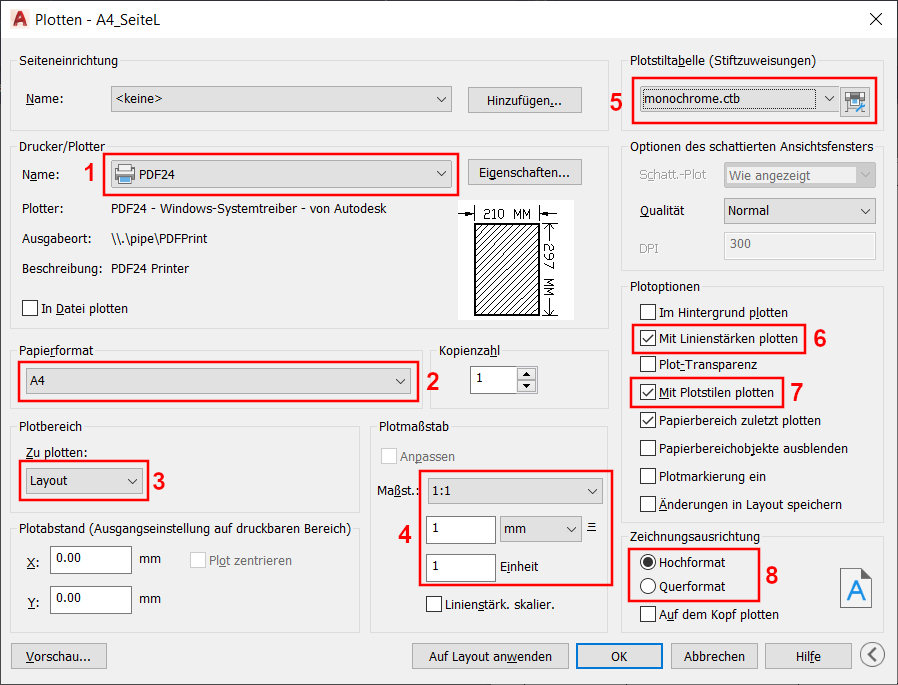 |
|
| Im Folgenden sind die markierten Bereiche 3-7 kurz erläutert: | |
| Bereich 3: Hier wird eingestellt, was gedruckt werden soll. Rufen Sie den Plotten-Dialog über das Layout auf, wird hier automatisch Layout eingestellt (was auch richtig ist). Alternativ kann in AutoCAD auch aus dem Modell-Bereich gedruckt werden. Dieses Verfahren wird hier aber nicht beschrieben. |
|
| Bereich 4: Achten Sie darauf, dass im Bereich Maßstab alles wie hier dargestellt angezeigt wird. Da die zu druckenden Maßstäbe über die Ansichtsfenster eingestellt werden, muss hier nichts eingestellt werden und alles bleibt auf 1 stehen. |
|
| Bereich 5: In diesem Bereich stellen wir die erforderliche Plotstiltabelle ein. Wählen Sie hier den Eintrag monochrome.ctb aus der Drop-Down-Box aus. Mit Hilfe der Plotstiltabelle monochrome.ctb wird der Druck schwarz-weiß dargestellt. Möchten Sie farbig drucken, wählen Sie in der Drop-Down-Box den Eintrag Keine aus. |
|
| Bereich 6: Möchten Sie mit Linienstärken drucken, dann muss hier der Haken gesetzt sein. Achten Sie darauf, dass der Haken immer gesetzt ist. |
|
| Bereich 7: Über die Plotstiltabelle monochrome.ctb wird der Druck schwarz-weiß. Daher ist es wichtig, dass der Haken in diesem Bereich immer gesetzt ist. Wenn der Haken hier nicht gesetzt ist, drucken Sie farbig. |
|
Haben Sie alle Einstellungen vorgenommen und verglichen, drücken Sie einmal den Button Bei einem erneutem Auruf des Plot-Menüs für dieses Layout müssen die zuvor beschriebenen Einstellung dann nicht wiederholt werden. |
|
| Zum Anzeigen einer Druckvorschau drücken Sie den Button
|
|
| Mit dem Drücken auf den Button
|
|
| Videoanleitung | |