 |
|
 |
| Bildschirmaufbau von AutoCAD |
| Folgend wird der Bildschirmaufbau von AutoCAD kurz vorgestellt. Dies geschieht am Beispiel von AutoCAD 2023. |
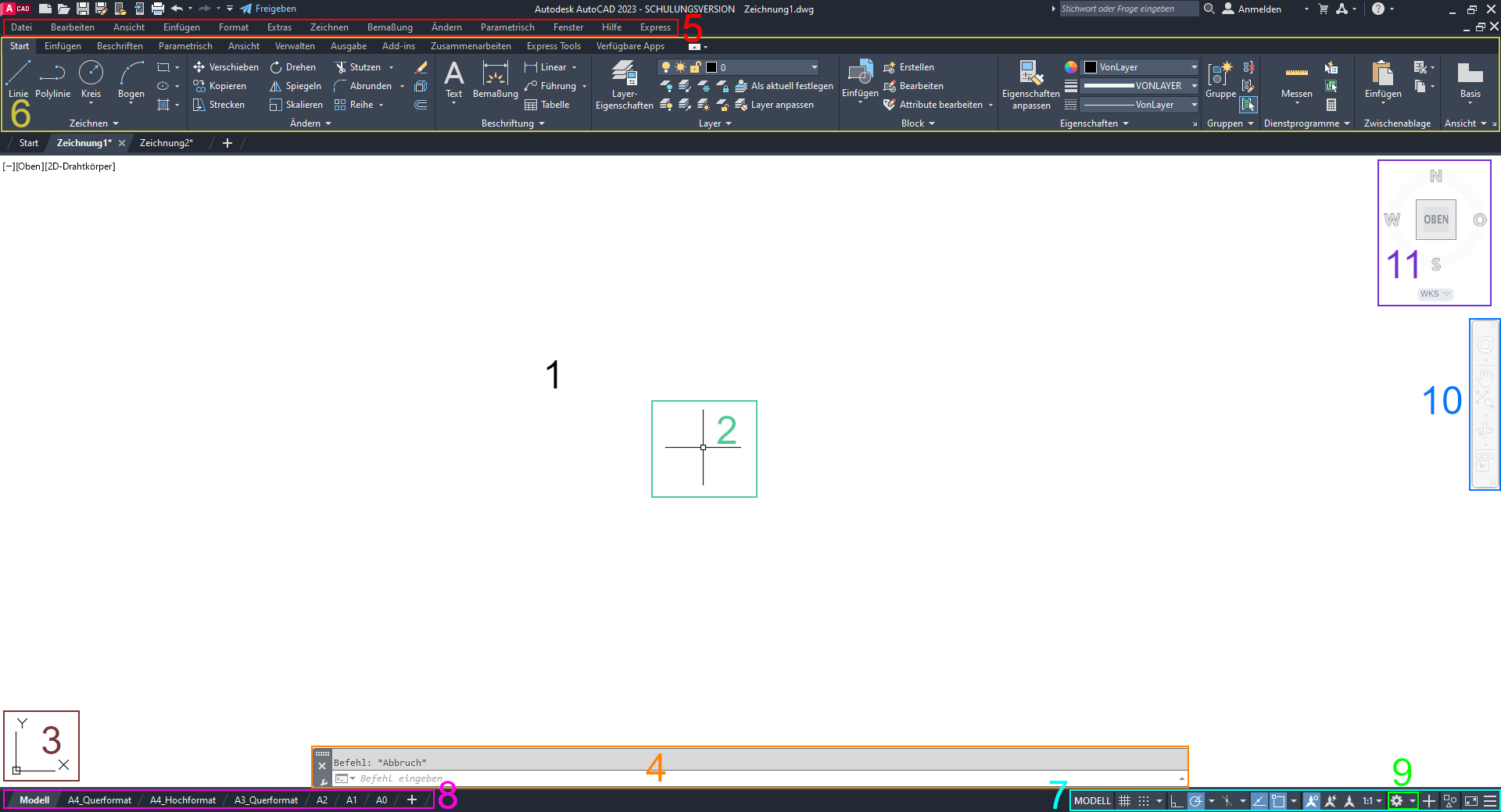 |
| 1 | Zeichenbereich / Zeichenfläche: In diesem Bereich werden die Zeichnungen im Maßstab 1:1 gezeichnet. |
| 2 | Fadenkreuz: Das Fadenkreuz wird über die Maus gesteuert und zeigt die aktuelle Eingabeposition beim Zeichnen an. |
| 3 | Koordinatensymbol (BKS): Das Koordinatensymbol zeigt den Verlauf
der X- und Y-Achse an. Es wird auch als BKS, Benutzerkoordinatensystem,
bezeichnet, da der Benutzer in AutoCAD die Position des BKS im Raum verändern
kann. Dies ist in der Regel allerdings nur im 3D-Bereich erforderlich. Über das Ribbon Ansicht kann das BKS-Symbol ein- und ausgeblendet werden. |
| 4 | Befehlszeile: Über die Befehlszeile erfolgt die
Kommunikation zwischen dem System, AutoCAD, und dem Benutzer. Falls das
System Benutzereingaben erwartet, werden sie hier angezeigt und müssen
auch hier eingegeben werden. Zudem kann jeder Befehl in AutoCAD über
ein Kurzzeichen oder über den Befehlsnamen aufgerufen werden. Dazu
muss das entsprechende Kurzzeichen oder der Name in die Befehlszeile eingegeben
werden. Dies ist eine von vier Möglichkeiten, Befehle in AutoCAD aufzurufen. Die
Befehlszeile ist sehr wichtig, und der Benutzer sollte stets ein Auge auf
die Anzeigen in der Befehlszeile haben, um AutoCAD richtig nutzen zu können. Starten Sie AutoCAD das erste Mal, wird die Befehlszeile zusätzlich neben dem Fadenkreuz angezeigt. Dabei ist zu beachten, dass dann jede Koordinateneingabe inkrementell (bezogen auf den zuletzt eingegebenen Punkt) erfolgt. Eine Eingabe von absoluten (bezogen auf den Koordinatenursprung) Koordinaten ist nicht möglich. Gerade zu Beginn der ersten Übungen sollten Sie dies ausschalten. Das Aus- / Einschalten der Anzeigen der Befehlszeile neben dem Fadenkreuz erfolgt über die Funktionstaste F12. |
| 5 | Menüleiste mit Abrollmenüs: Über die Menüleiste
können sämtliche AutoCAD-Befehl aufgerufen werden. Dazu muss die
Maus nur auf das entsprechende Abrollmenü bewegt werden, welches sich
mit einem Linksklick öffnet. Ist der richtige Befehl gefunden worden,
startet ein weiterer Linksklick auf den Befehlseintrag den Befehl. Dies
ist die zweite Möglichkeit, einen Befehl in AutoCAD zu starten. Startet man AutoCAD das erste Mal, wird die Menüleiste standardmäßig nicht angezeigt. Durch die Eingabe des Befehls MENUBAR über die Befehlszeile kann man sich die Menüleiste anzeigen lassen und ausblenden. Zum Anzeigen der Menüleiste geben Sie nach der Eingabe des Befehls MENUBAR die Zahl 1 ein und drücken die ENTER-Taste. Zum Ausblenden der Menüleiste geben Sie die Zahl 0 ein. |
| 6 | Ribbons: Über die Ribbons können ebenfalls die meisten Befehls aufgerufen werden. Ein Linksklick auf das entsprechende Symbol im Ribbon startet den gewünschten Befehl. Die verschiedenen AutoCAD-Befehle wurden in den Ribbons inhaltlich zusammengefasst. Oberhalb der Symbole in den Ribbons befinden sich verschiedene Register, die weitere Befehle beinhalten. Durch einen Linksklick auf das entsprechende Register werden einem weitere Befehl angezeigt. Dies ist die dritte Möglichkeit, einen Befehl in AutoCAD zu starten. |
| 7 | Statusumschalter: Über die Statusumschalter können
verschiedene Zeichenhilfen wie z.B. die Objektfänge,
Objektfangspur und Spurverfolgung
aktiviert und deaktiviert werden. Dies geschieht durch einen Linksklick
auf das entsprechende Symbol. Mit einem Rechtsklick auf eines der Symbole
können i.d.R. verschiedene Einstellungen für die Zeichenhilfen
eingestellt und verändert werden. Der Statusschalter Über die Schalter |
| 8 | Register Modell und die verschiedenen Layout-Register: Über diese Register können Sie zwischen dem Modellbereich, dies ist der Zeichenbereich (vgl. 1), und dem Layout-Bereich wechseln. Der Layout-Bereich dient zum maßstabsgerechten Drucken. Dort können Papierformat, -ausrichtung und Maßstäbe eingestellt werden. Eine AutoCAD-Zeichnung verfügt immer nur über einen Modellbereich, aber beliebig viele Layout-Bereiche. |
| 9 | Arbeitsbereiche: Mit der Einführung der Ribbons
hat AutoCAD verschiedene Arbeitsbereiche für das 2D- und 3D-Arbeiten
entwickelt. Diese können durch Klicken auf das Zahnradsymbol ausgewählt und geladen werden. Der
Standardarbeitsbereich für das Arbeiten im 2D-Bereich heißt Zeichnen
& Beschriftung. HINWEIS: Es kann mal passieren, dass AutoCAD aus unerklärlichen Gründen die Ribbons nicht mehr anzeigt. Dann muss man einmal den Arbeitsbereich wechseln und anschließend wieder den Bereich Zeichnen & Beschriftung laden. Anschließend wird alles wieder normal angezeigt. |
| 10 | Navigationsleiste: In der Navigationsleiste werden verschiedene Befehle zur schnellen
Erreichbarkeit zur Verfügung gestellt. Die wichtigsten 2D-Befehle sind der
Pan-Befehl (dargestellte Hand)
und die verschiedenen Zoom-Befehle (unterschiedlich dargestellte Lupe). Über das Ribbon Ansicht kann die Navigationsleiste ein- und ausgeblendet werden. |
11 | View Cube: Über den View Cube kann man die Ansicht auf den Zeichenbereich ändern.
Dadurch kann die Z-Achse angezeigt werden. Dies ist in der Regel nur für das Konstruieren im 3D-Bereich
erforderlich. Über das Ribbon Ansicht kann der View Cube ein- und ausgeblendet werden. |